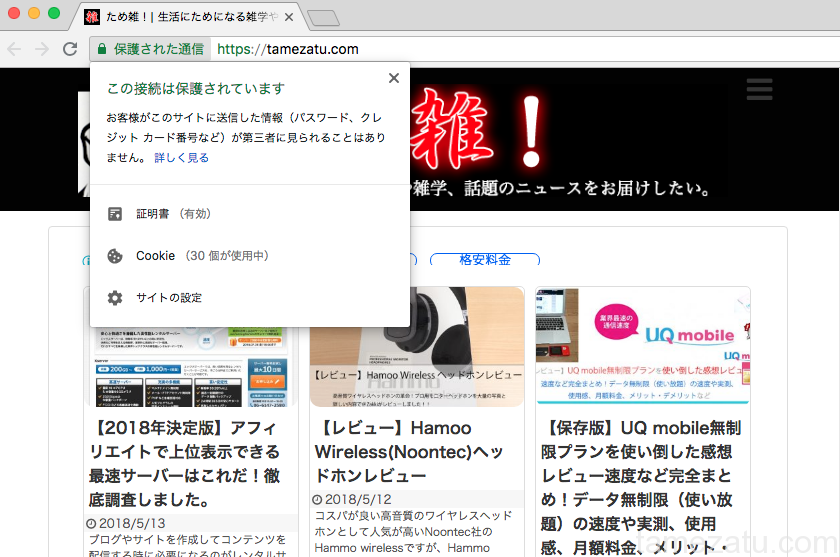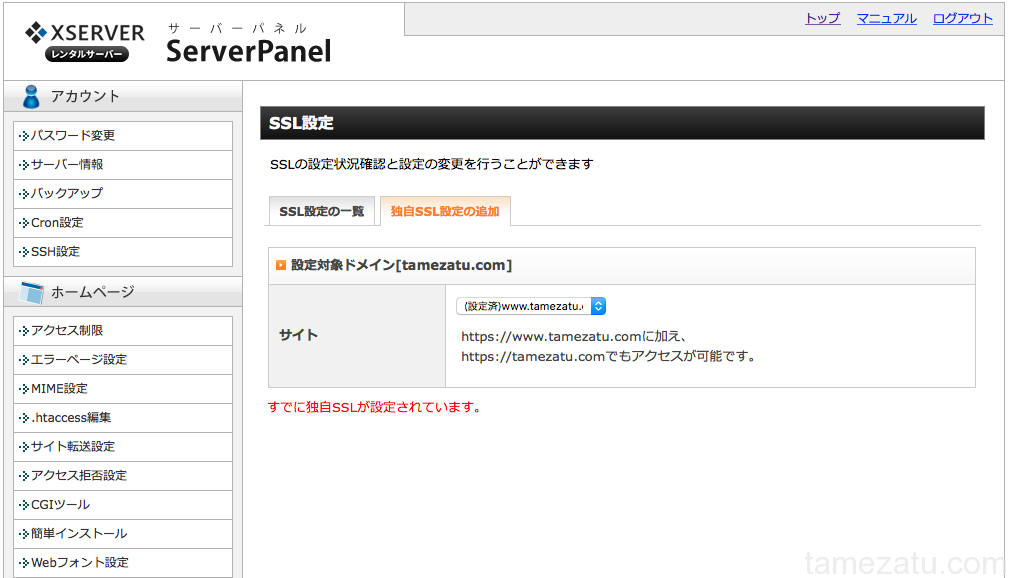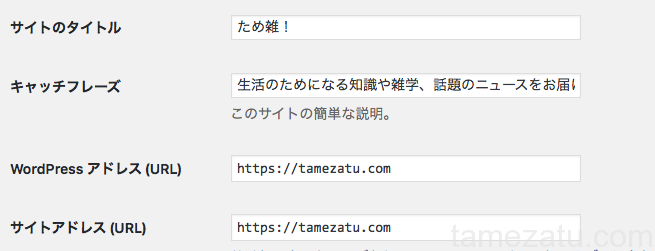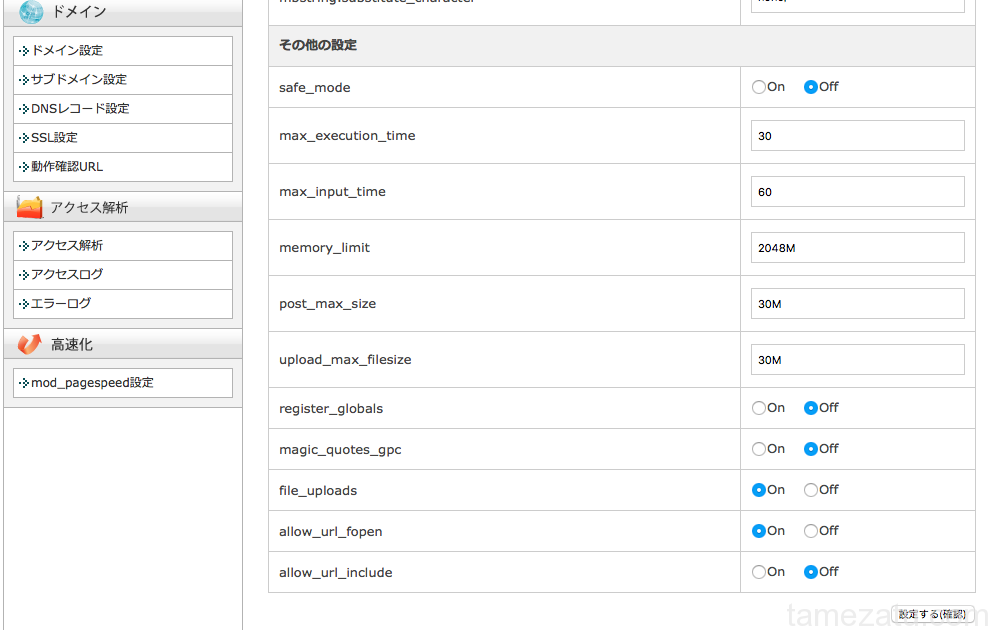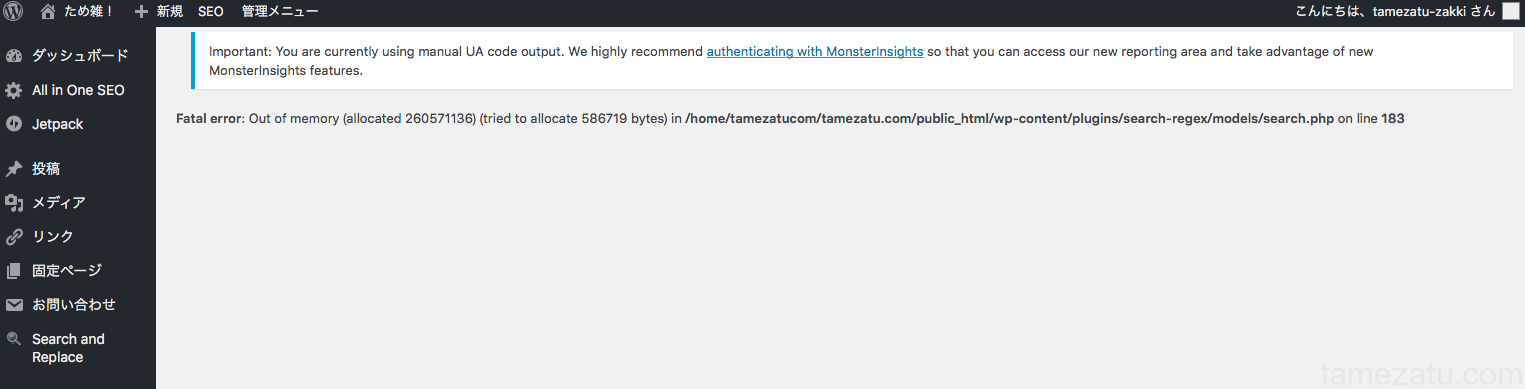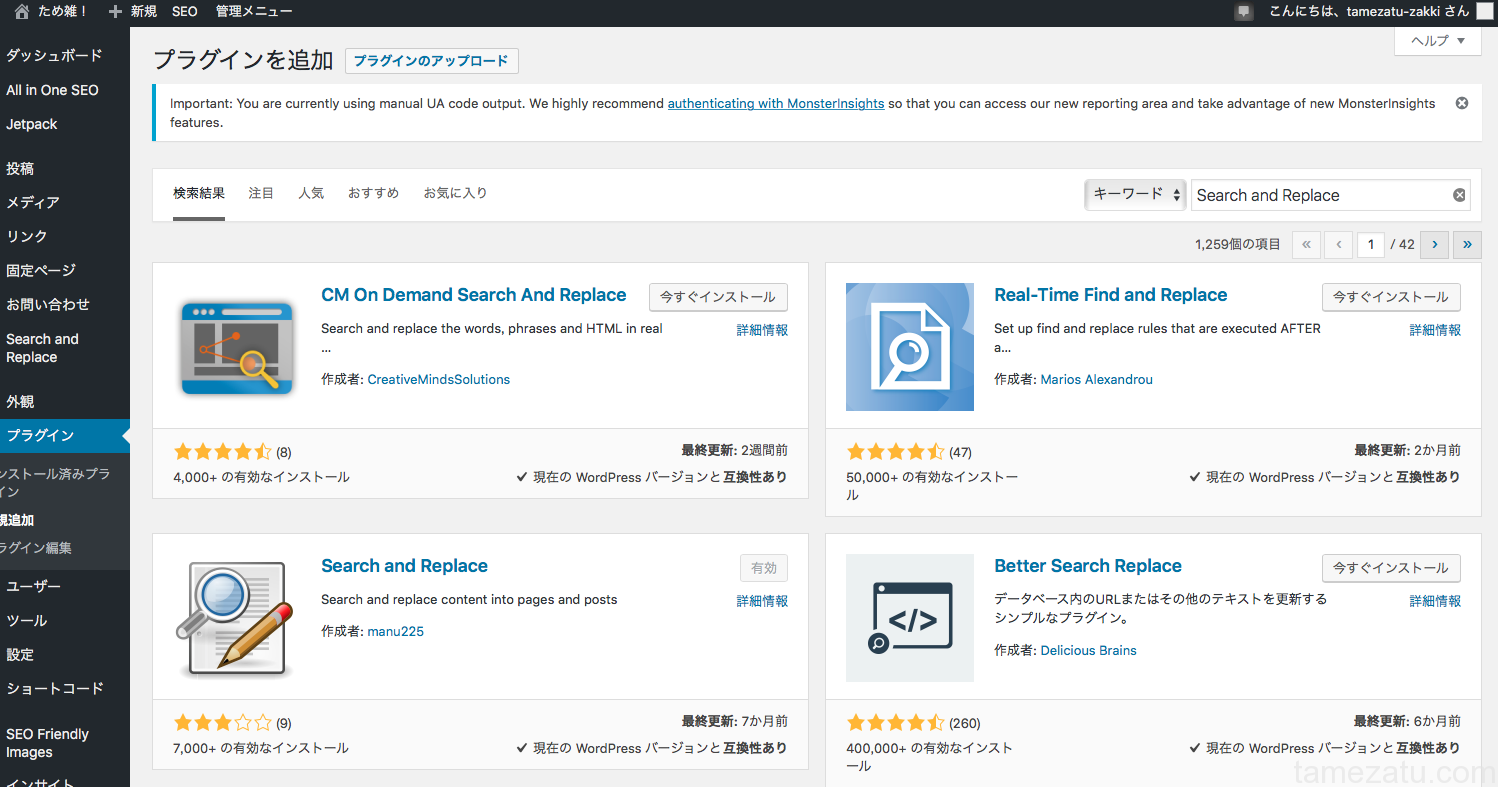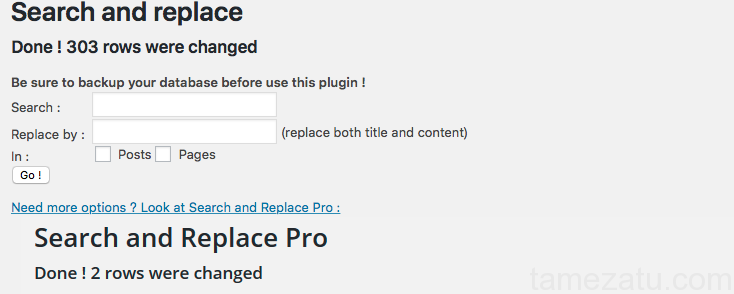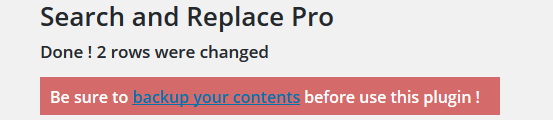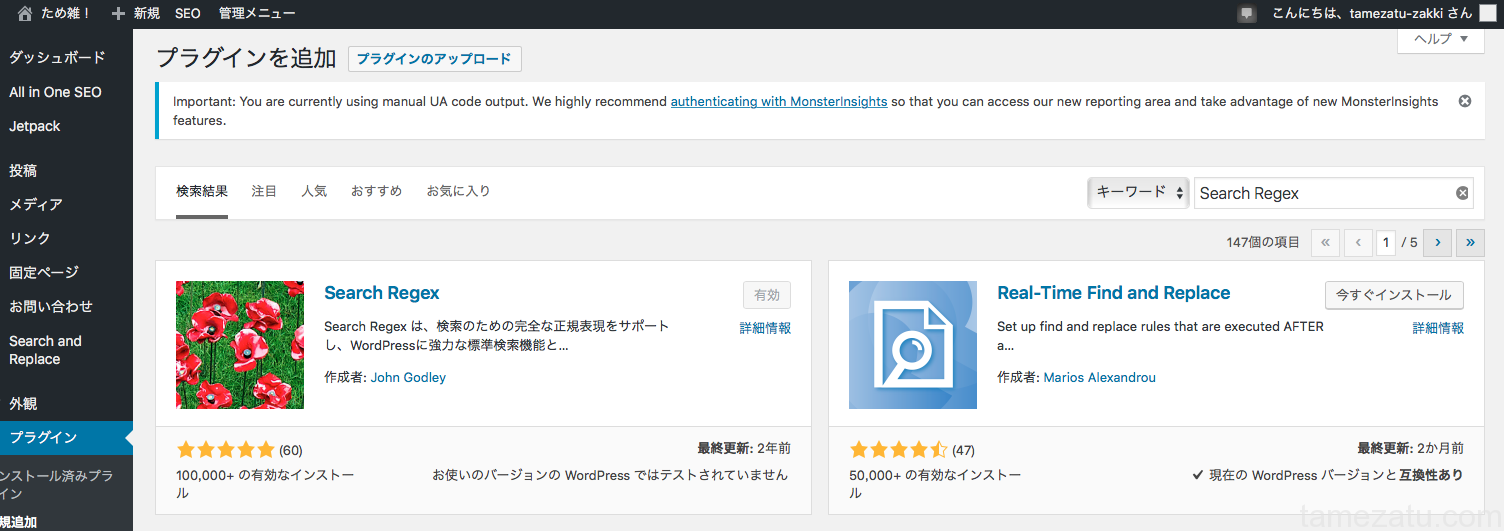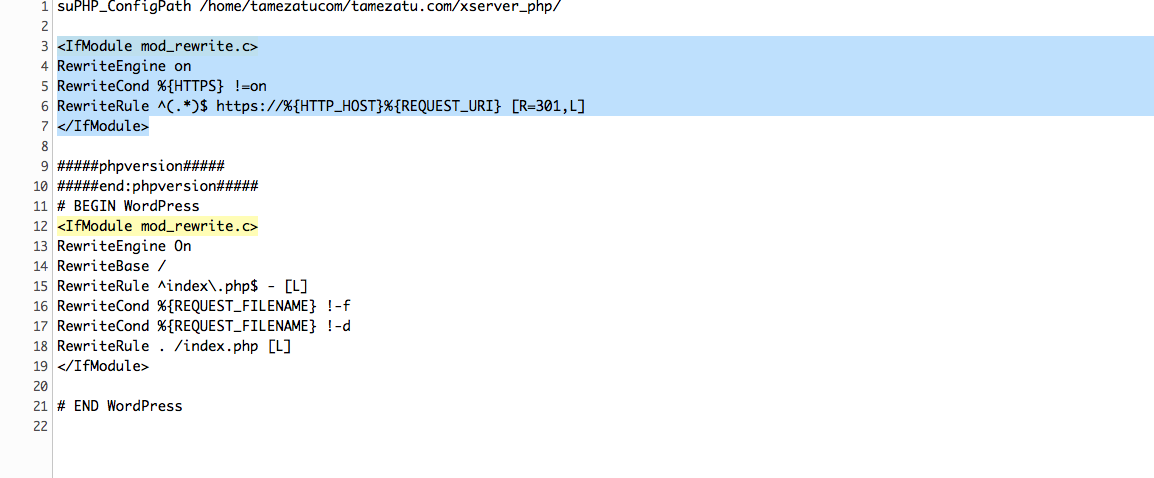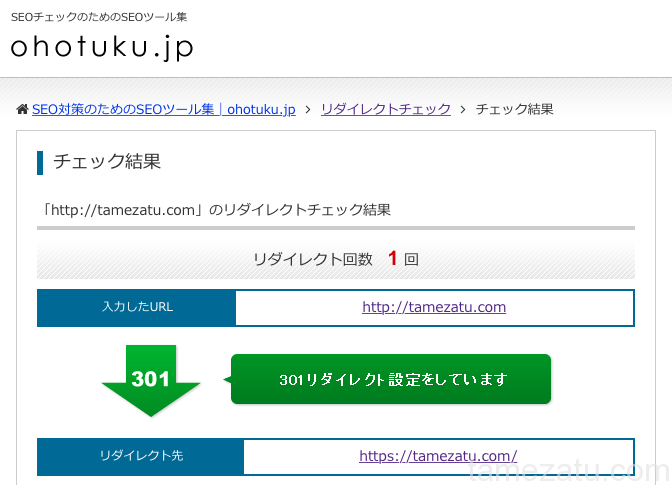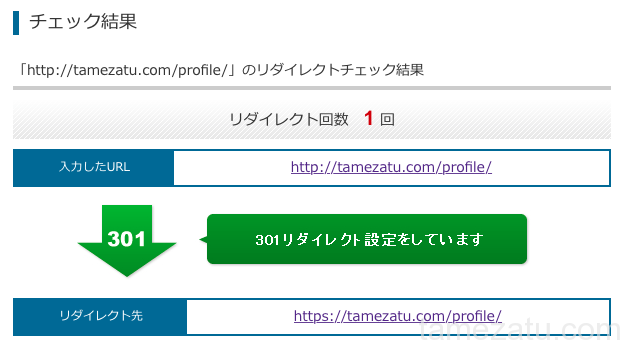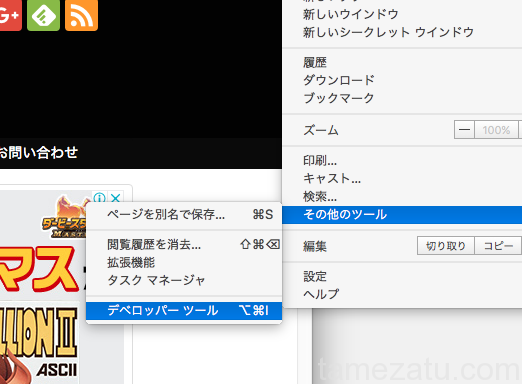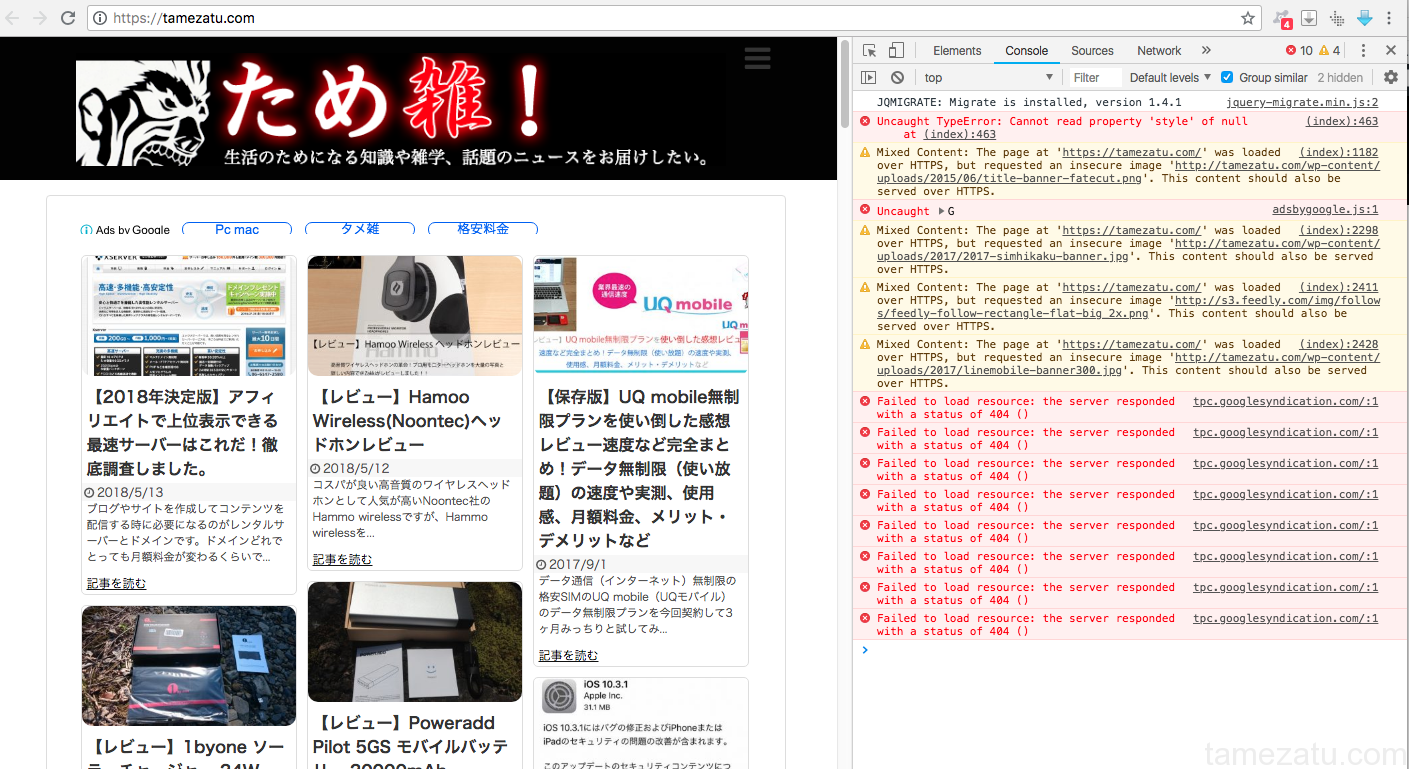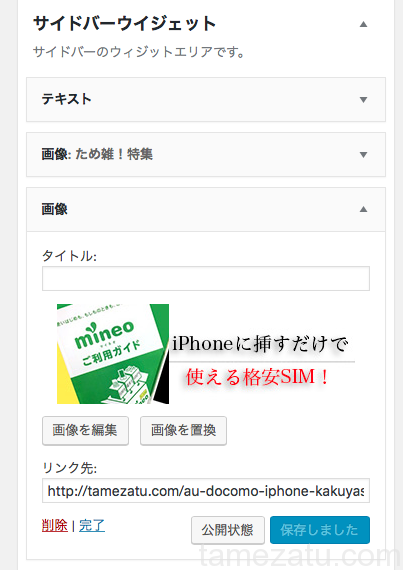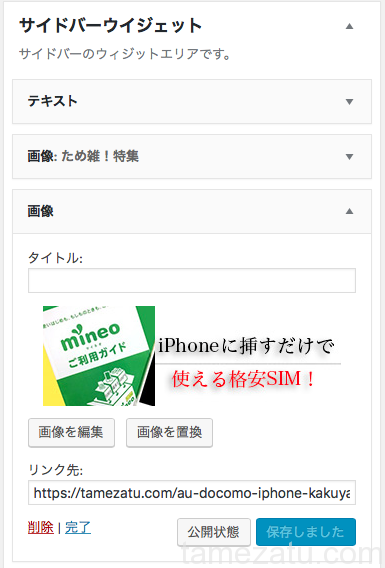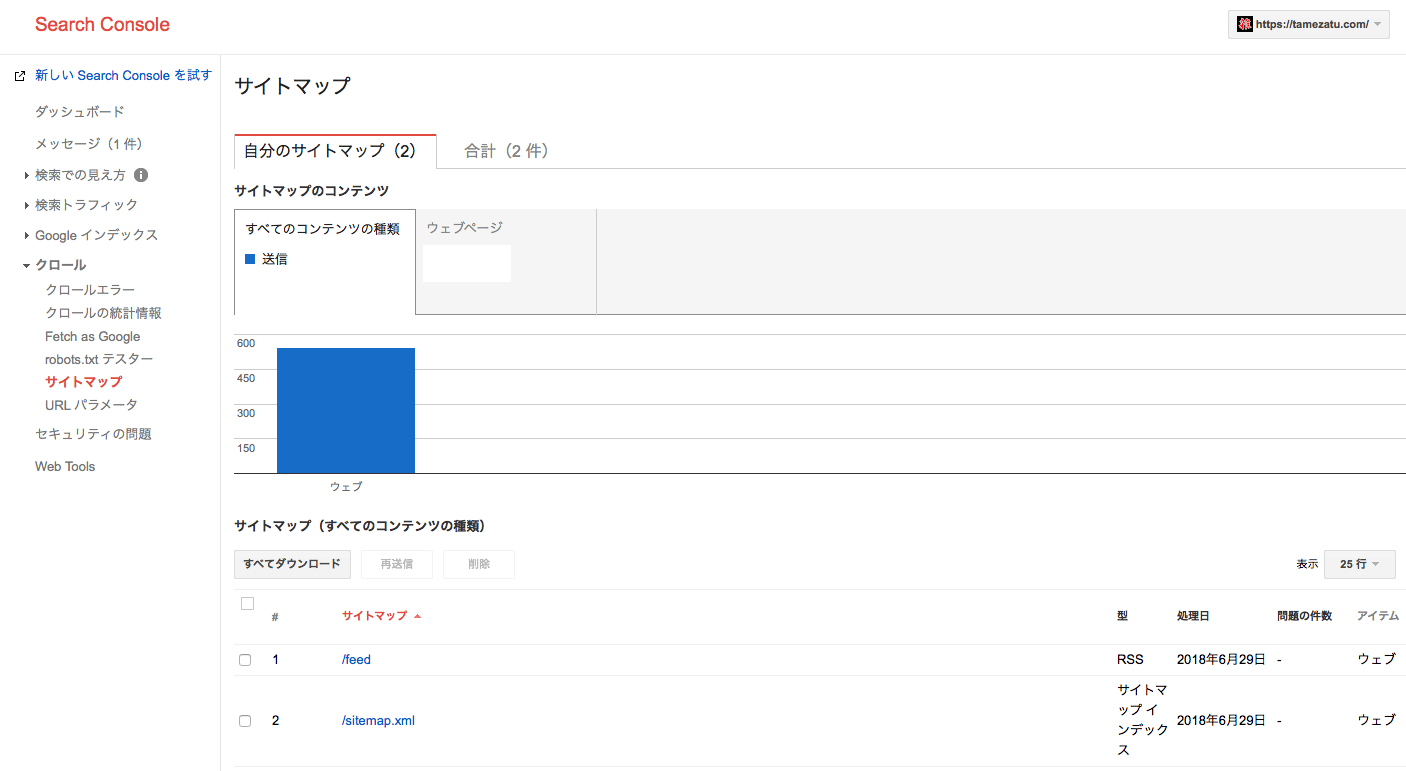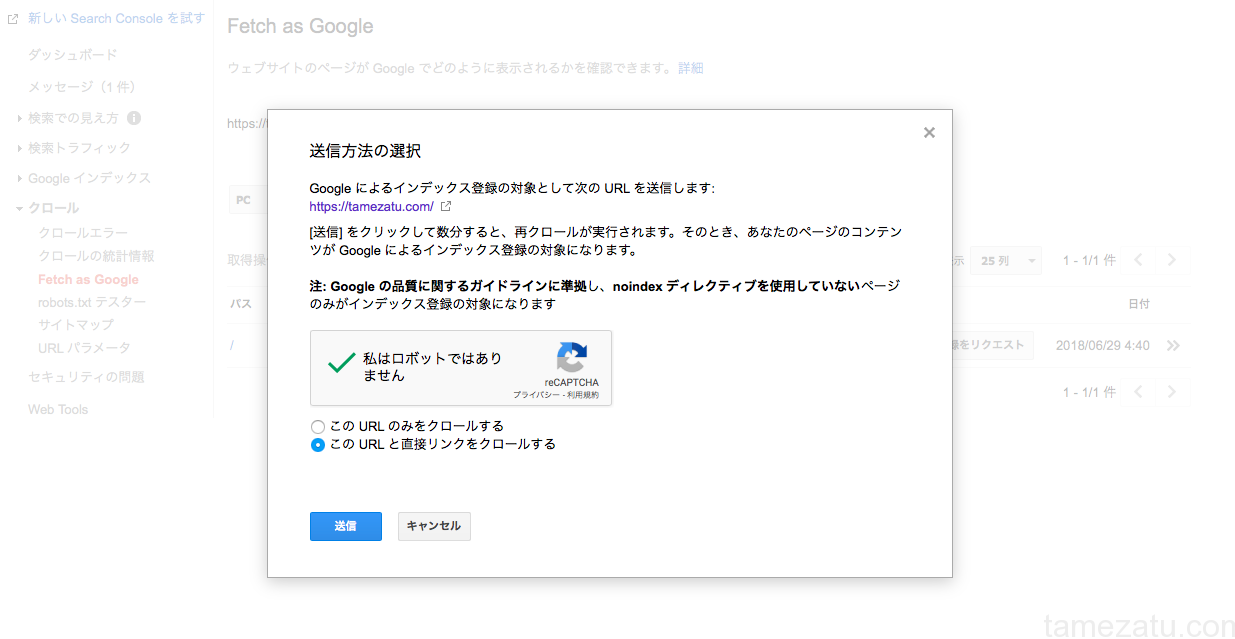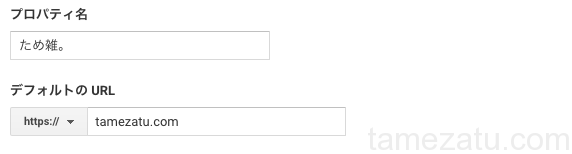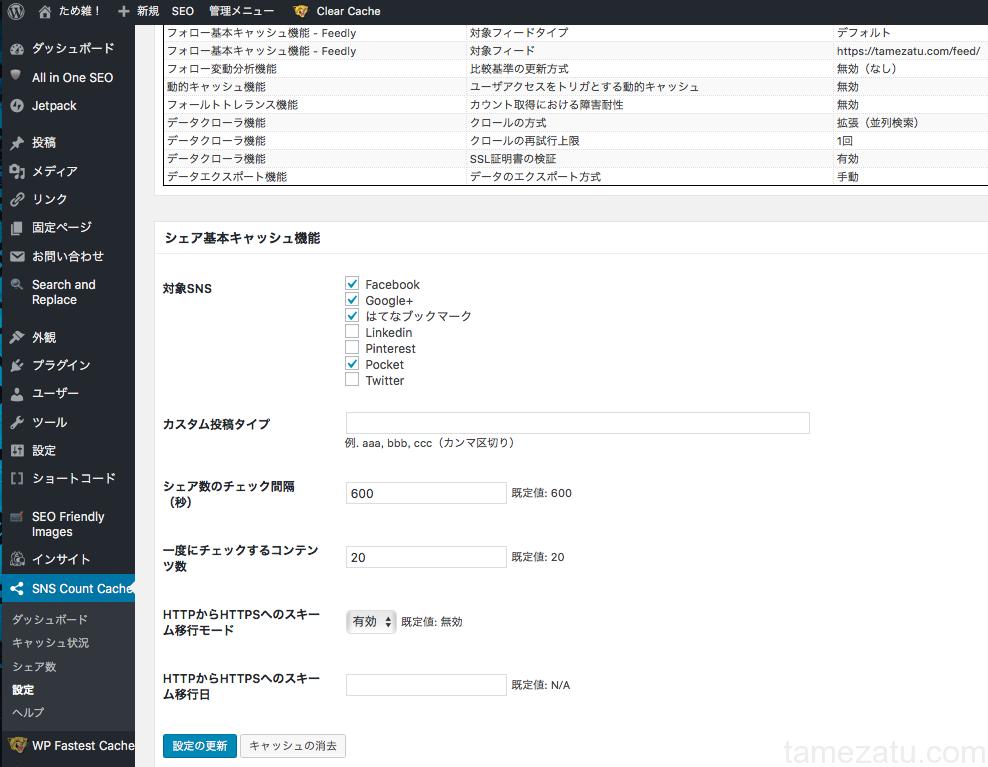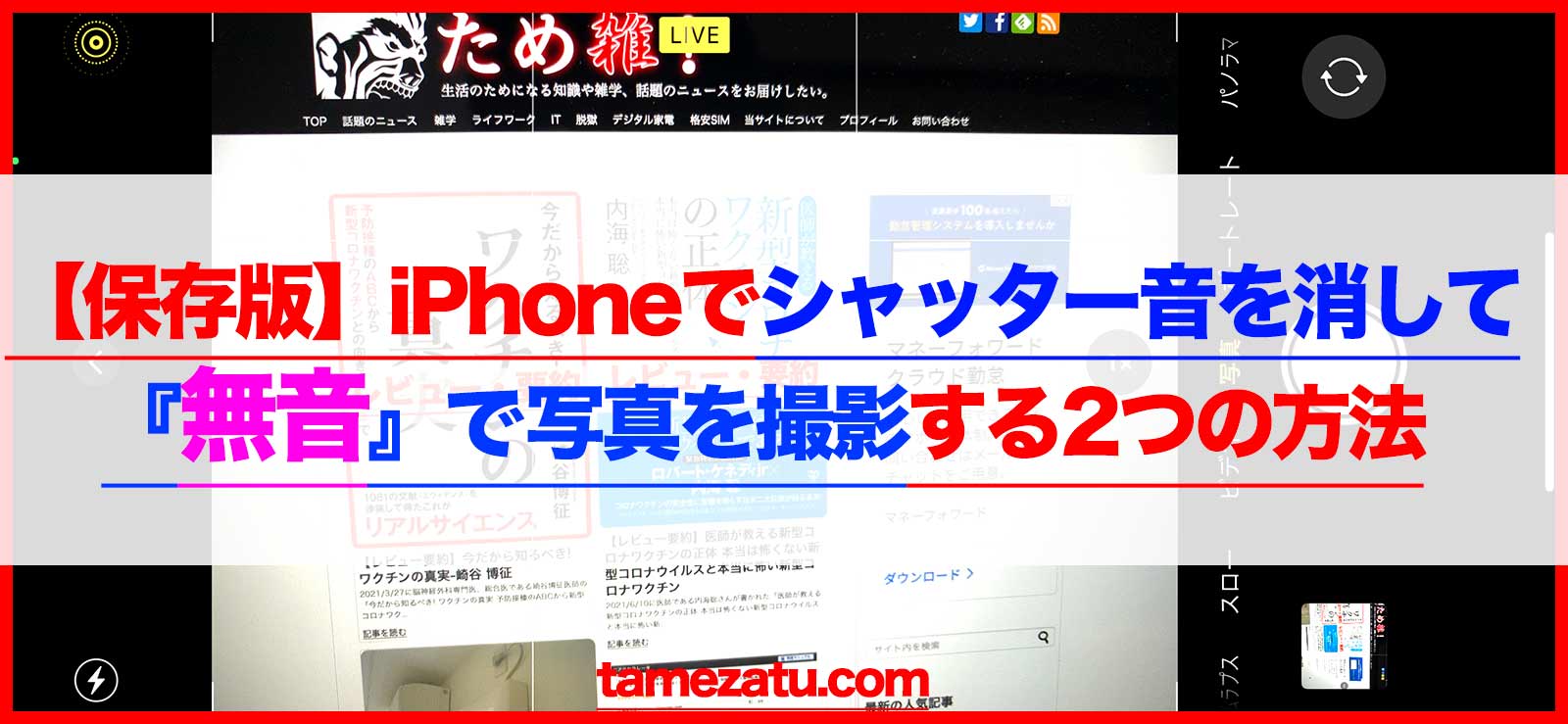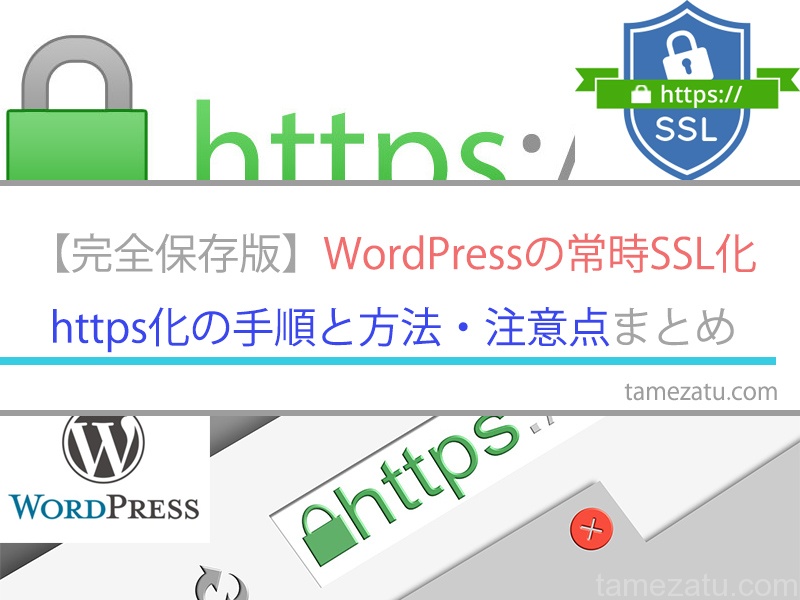
こんにちはこんばんは@Zakkiです。私は月に500サイト以上お客様のサイトや個人のサイトをSSL化(HTTPS化)をしていますが
WordPressで運用しているtamezatu.comのこのサイトもSSL化(HTTPS化)しました。SSL化(HTTPS化)の方法と手順、注意点やハマる部分の原因と対策方法やハマるポイントなどを詳しくまとめましたのでお役に経てば幸いです。
他のサイトなどで紹介されている方法は間違いや手順抜けや漏れが多いですが、この方法でやればアクセス(PV)も順位も落とすこと無くむしろSSL化でアクセスも順位も良くなって常時SSLに移行できています。
SSL化(HTTPS化)を間違った手順で行うとアクセスが1/10〜1/5くらいになりアクセスが戻らなくなったり順位が落ちたままになるのでSSL化(HTTPS化)の手順は重要です。
この方法が絶対に失敗しない完全SSL化(https化)の正しい方法と手順なのでSNSなどでシェアしてみんなに教えてあげてください。
SSL化(https化)を正しくない手順でやったことで失敗してアクセス(PV)が落ちたり検索順位が下落して絶望している人が多いので、とっても感謝されると思います。
この方法と手順をかくのに9時間もかかりました・・・・。
- サイトの常時SSL化https化の方法と手順まとめ(WordPress)
- tamezatu.com(WordPress)のサーバーと環境の詳細
- WordPressサイトの常時SSL化https化の方法と手順
- STEP1.使用しているサーバーの設定パネルからSSL(HTTPS)を設定する
- STEP2.SSL(HTTPS)でサイトが表示されるようになるまで待つ(30分〜1時間くらい)
- STEP3.httpsで動作するテーマに変更する(WordPressの場合)
- STEP4.WordPressの「WordPress アドレス (URL)」「サイトアドレス (URL)」をhttpsに変更
- STEP5.使用しているサーバーのメモリー上限設定を1024Mまたは2048Mに変更
- .htaccessファイルでメモリの上限を設定する
- 「Search Regex」のSSL化の一括置換が失敗する原因と理由
- STEP6.「Search and Replace」プラグインで「wp-content/uploads/」を一括置換
- 「Search and Replace」で2 rows were chengedと出るけど正常
- STEP7.「Search Regex」プラグインでサイト内の「http://」を「https://」に一括置換する
- STEP8.httpsをつけた状態でサイトの閲覧チェック(数十ページ)
- STEP9..htaccessでhttpからhttpsへの301リダイレクトの設定を追記する
- .htaccessファイルにSSL化の301リダイレクト設定を追加する
- STEP10.リダイレクトチェッカーでhttpからhttpsへ301リダレクトされているか確認
- STEP11.サイト内のページが正しくSSL(HTTPS)で表示されるように修正する
- STEP12.サーチコンソールでhttpsサイト登録
- STEP13.サーチコンソールでsitemap.xmlの送信
- STEP14.サーチコンソールで「fetch as google」をする
- STEP15.Google AnalyticsのURLをhttpsにする
- STEP16.否認ファイルのアップロード(適用している場合のみ)
- STEP17.サイトへの各リンクを修正する
- 「Search Regex」でエラー(Fatal error: Out of memory)がでる場合の原因と対策方法
- 「Search Regex」は10000件以上の一括置換はできない
- SSL化してもSNSのシェア数を引き継ぐ方法と手順
- SSL(HTTPS)は正しくやればアクセス低下も順位低下も起きない
- サイトのSSL化は必須!常時SSL化について@Zakkiが思うこと
- サイトをSSL化したことで優遇されているわけではない
- Xserverはコスパ最高でおすすめできる優良サーバー
サイトの常時SSL化https化の方法と手順まとめ(WordPress)
ウェブサイトのSSL化(HTTPS化)の全手順の流れは下記のようになります。この手順でやれば手順の抜けなくSSL化(HTTPS化)ができます。
- 使用しているサーバーの設定パネルからSSL(HTTPS)を設定する
- SSL(HTTPS)でサイトが表示されるようになるまで待つ(30分〜1時間くらい)
- httpsで動作するテーマに変更する(WordPressの場合)
- WordPressの「WordPress アドレス (URL)」「サイトアドレス (URL)」をhttpsに変更
- 使用しているサーバーのメモリー上限設定を1024Mまたは2048Mに変更
- 「Search and Replace」プラグインで「wp-content/uploads/」を一括置換
- 「Search Regex」プラグインでサイト内の「http://」を「https://」に一括置換する
- httpsをつけた状態でサイトの閲覧チェック(数十ページ)
- .htaccessでhttpからhttpsへの301リダイレクトの設定を追記する
- リダイレクトチェッカーでhttpからhttpsへ301リダレクトされているか確認
- サイト内のページが正しくSSL(HTTPS)で表示されているかをチェックする
- サーチコンソールでhttpsサイト登録
- サーチコンソールでsitemap.xmlとfeedの送信
- サーチコンソールで「fetch as google」をする
- 否認ファイルのアップロード(適用している場合のみ)
- サイトへの各リンクを修正する
- 「Search Regex」でエラー(Fatal error: Out of memory)がでる場合の原因と対策方法
tamezatu.com(WordPress)のサーバーと環境の詳細
まずはじめに今回常時SSL化(HTTPS化)した当サイトについて簡単に説明します。
tamezatu.com(当サイト)はサーバーにXserverを使っています。
今までいろいろなサーバーを使ってきましたが、サーバーならXserverで間違いなし。と言われて最終的に落ち着く人の多いXserverを使っています。
ドメインの取得はムームードメインなのでエックスサーバー+ムームードメインです。
データベースやデータは自動的に1週間分バックアップされているのでもしデータを消してしまったりデーターベースを壊してしまった場合でもバックアップから一瞬で復元できるので安心です。これが月額1000円で使えるのは正直破格だと思っています。
今回SSL化(HTTPS化)した当サイトの情報は下記の通りです。
- 運用サーバー: Xserver
- 使用CMS: WopdPress
- キャッシュプラグイン: 使用なし
- 記事数: 約400記事
- データベースのバックアップ: Xserver自動バックアップ(無料)
本来はデータベースや画像などのデータをバックアップをとってからやるのですが、Xserverの自動バックアップがあるので今回はバックアップなしでやっています。
基本的に下記の手順は私が毎月500件以上のSSL化(HTTPS化)の移行で確かな実績があるものなので手順通にやればまず失敗はしません。
またエックスサーバーはSSL証明書が無料で利用できるのでサイトの維持費が安くなります。
もし失敗してしまった場合はXserverの自動バックアップ機能で復元すればすぐに元通りになります。
WordPressサイトの常時SSL化https化の方法と手順
SSL化(https化)は上の画像のような「保護された通信」と表示された状態になれば成功です。多くのサイトで手順の抜け漏れで正しくSSL化(https化)されてないサイトがあるのでそのような状態だとユーザーからもgoogleからも評価を落としてしまいます。
あの大手、三井住友銀行(SMBC)のサイトでも正しくSSL化(https化)されていない状態なので気をつける必要があります。
では、詳しく各手順を紹介していきます。
STEP1.使用しているサーバーの設定パネルからSSL(HTTPS)を設定する
まずは使用しているサーバーのSSL設定を開いて、SSL化(https化)するドメインを選択して、SSL設定を追加します。
当サイトはXserverを使っているのでXserverのサーバーパネルからSSL設定を追加しています。
↑すでに独自SSL設定が追加された状態の表示
↑すでに独自SSL設定が追加された状態の表示
サーバーの設定画面で対象のドメインに対してSSL設定を有効にして、実施に設定が適用されているのかを確認します。
STEP2.SSL(HTTPS)でサイトが表示されるようになるまで待つ(30分〜1時間くらい)
サーバーの設定でSSL設定を有効にしてもすぐにSSL(HTTPS)でサイトが表示されるようになるわけではありません。だいたい30分〜1時間程度かかるので、自分のサイトのアドレスをhttps://(自分のサイトのアドレス)とブラウザのURL入力欄にいれて
エラーなどの表示なしにサイトが表示されるまで待ちます。
当サイト(tamezatu.com)の場合は下記のような感じです。
- http://tamezatu.com(SSL化前のアドレス)
- https://tamezatu.com(httpsで挿れてみて表示されるまで待つ)
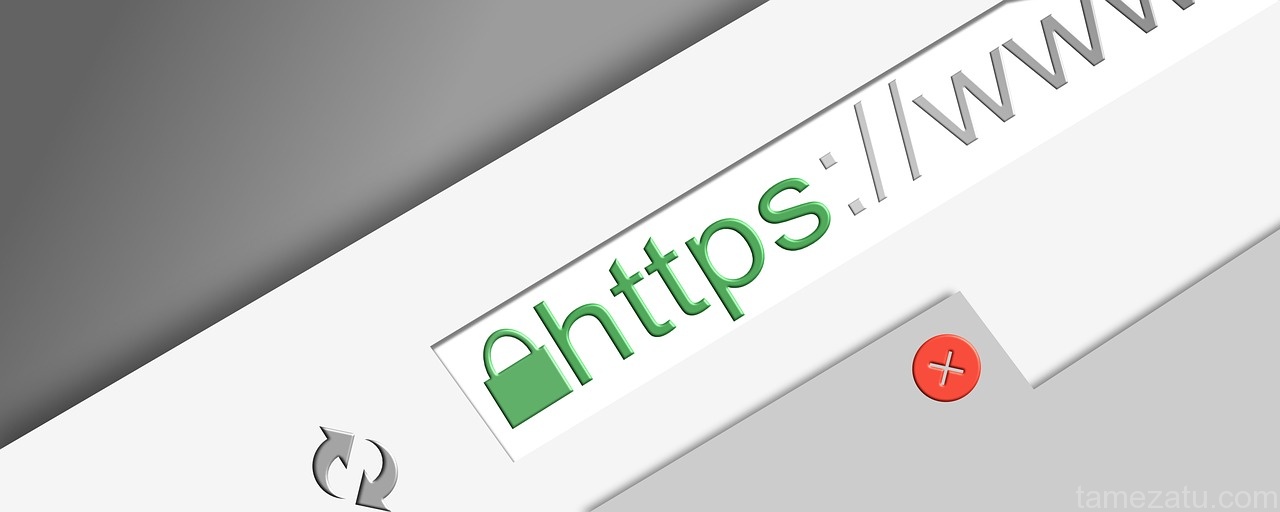
STEP3.httpsで動作するテーマに変更する(WordPressの場合)
WordPressの場合はSSL(https)に対応しているテーマと非対応のテーマがありますので、SSL(https)に非対応のテーマを使っている場合はSSL(https)に対応しているテーマに変更をしてください。
最近のテーマはほとんどSSL(https)に対応しているので得に気にする必要はありません。
下記にSSL(https)に対応している無料、有料の種別わけなくメジャーなテーマをまとめておきました。
- Godios.
- Sentry
- yStandard
- Simplicity
- Cocoon(コクーン)
- Xeory
- Supermag
- Sydney
- LAYERS
- STORK(ストーク)
- LION MEDIA(ライオンメディア)
- Luxeritas(ルクセリタス)
- Stinger
- Affinger
- WING(AFFINGER5)
- SANGO
- MAG
- COLORS
- 賢威
- JIN
STEP4.WordPressの「WordPress アドレス (URL)」「サイトアドレス (URL)」をhttpsに変更
上記のSTEP2でSSL(HTTPS)でサイトが表示されるようになったらWordPressの管理画面にログインして、サイトのアドレスを変更します。
具体的には「設定」-「一般」の「WordPress アドレス (URL)」「サイトアドレス (URL)」をhttpsのアドレスからhttpsに変更します。
当サイト(tamezatu.com)の場合は下記のような感じです。
- http://tamezatu.com(変更前のアドレス)
- https://tamezatu.com(変更後のアドレス)
変更した設定を保存するとWordPressの管理画面から自動的にログアウトされますので、再度ログインします。
STEP5.使用しているサーバーのメモリー上限設定を1024Mまたは2048Mに変更
この後にサイト内のhttpのアドレスをhttpsに一括置換するのに使う「Search Regex」のプラグインは多くのメモリを使用します。
サーバ側の設定で多くのメモリを使用できるように設定変更しないとエラーが出てプラグインが動きませんので設定変更します。
Xserverの場合は「php.ini」の設定を開いて設定を変更したいドメインを選択します。
その他の設定の中にある「memory_limit」の値を2048Mに変更します。
「Search Regex」で一括置換を完了したらこの設定は元に戻しておいてください。
.htaccessファイルでメモリの上限を設定する
環境によってはwp-config.phpで下記のように追記しないと使用できるメモリ容量の上限を変更できない場合があるのでサーバーに設定画面がなかったり
設定できないサーバーの場合はphpファイルに直接下記の一行を追記指定ください。
ちなみにXserverの場合はこの設定は不要です。サーバー側の設定だけで変更されます。
- define(‘WP_MEMORY_LIMIT’, ‘2048M’);
「Search Regex」で一括置換を完了したらこの設定は元に戻しておいてください。
「Search Regex」のSSL化の一括置換が失敗する原因と理由
SSL化(https化)の手順はいろいろなサイトで説明されていますが、だいたいは「Search Regex」で一括置換するような手順になっています。
しかし実際は、「Search Regex」だけでやろうとするとエラーが出て一括置換できないケースが多いです。
例えば下記のエラー「Fatal error: Out of memory」がでます。
「Search Regex」で「Fatal error: Out of memory」エラーがでる原因は2つあります。
- サーバーの設定でメモリの上限が正しく設定できていない
- 一括置換する件数が10,000件以上ある
ちなみのこのサイト(tamezatu.com)は一括置換する件数が、260571136件あるのでエラーとなって一括置換は当然ながらできませんでした。
100ページくらいのサイトであれば「Search Regex」だけでも十分一括置換はできます。
STEP6.「Search and Replace」プラグインで「wp-content/uploads/」を一括置換
「Search Regex」の一括置換でエラーができる場合は、事前作業として、
「Search and Replace」プラグインを使って置換件数が多い部分を一括置換することで解決します。
「Search and Replace」のダウンロードとインストール
WordPressの場合は「プラグイン」-「新規追加」を開いてキーワードに「Search and Replace」と入力すると「Search and Replace」プラグインがでて来るので
インストールして有効化します。
↑この画面はすでにインストール&有効化されています。
「Search and Replace」で一括置換する
「Search and Replace」をインストールして有効化すると、サイドバーに「Search and Replace」という項目が追加されているのでそこを開きます。
「Search and Replace」ではドメイン全体を一括置換するようなことはしません。
「Search Regex」で一括置換できる上限の件数以下になるように置換件数が多い部分だけ置換します。
ちなみにこの「Search and Replace」は直接データベースを書き換えますので、バックアップをとってないと失敗した場合は元には戻せなくなります。
当サイトはXserverの無料自動バックアップ機能があるのでバックアップはとっていません。
お客さんのサイトだと自動バックアップがあってもssh接続でgzip圧縮してバックアップは必ず取ります。
置換件数が多い場所はWordPressの場合は「/wp-content/uploads/」以下なのでその部分だけ置換します。
- Searchに「http://(自分のドメイン名)/wp-content/uploads/」と入力
- Replace byに「https://(自分のドメイン名)/wp-content/uploads/」と入力
- Postsにチェックを入れる
- Pagesにチェックを入れる
- Go!ボタンを押す
当サイト(tamezatu.com)の場合は下記のような感じです。
- http://tamezatu.com/wp-content/uploads/ (SSL化前のアドレス)
- https://tamezatu.com/wp-content/uploads/ (httpsで挿れてみて表示されるまで待つ)
「Search and Replace」で2 rows were chengedと出るけど正常
「Search and Replace」では数百件や数千件の一括置換を行っても「2 rows were chenged」と出ます。これで正常です。
「Search Regex」は1件1件カウントしますが、「Search and Replace」は「Posts」項目で1件「pages」項目で合計2件の項目が完了したよ!という表示方法なだけです。
「X rows were chenged」と表示されなかった場合は置換に失敗していますのでメモリの上限の設定変更から見直してみて下さい。
STEP7.「Search Regex」プラグインでサイト内の「http://」を「https://」に一括置換する
「Search Regex」のダウンロードとインストール
WordPressの場合は「プラグイン」-「新規追加」を開いてキーワードに「Search Regex」と入力すると「Search Regex」プラグインがでて来るので
インストールして有効化します。
「Search Regex」で一括置換する
- Source:Post content(デフォルト)
- Limit to:No limit(デフォルト)
- Order By:Ascending(デフォルト)
- Search pattern:http://
- Replace pattern:https://
- Regex:選択不要
とりあえず設定が済んだら、「Replace」ボタンを押すと実際に適用させた時の内容がハイライト表示で確認できます。
内容に問題がなければ「Replace & Save」ボタンをクリックして一括置換を適用させて保存します。
- 置換するURLに間違いはないか
- 置換後のURLは正しくhttpsの部分がhttpsになっているか
- 無駄な部分を置換してしまっていないか
- コロンがセミコロンになっていたりしないか
- httpsの文字列が間違っていないか
ここまでやればコアとなる重要な作業はほとんど完了です。
STEP8.httpsをつけた状態でサイトの閲覧チェック(数十ページ)
ここまでやると、サイト内の内部リンクやページのアドレス、画像はすべてhttpからhttpsに変更されています。
- サイト内の複数ページを開いて各ページが正しく開けるか
- サイト内の内部リンクはhttpsになっているか
- 画像は正しく表示されているか
- 外部リンクは正しく機能しているか
などをチェックします。
10ページほどチェックすれば十分ですが、チェックは念入りにしたほうがいいので間違いなく大丈夫!と確信が持てるまでしっかりとチェックすればいいです。
STEP9..htaccessでhttpからhttpsへの301リダイレクトの設定を追記する
ここまででサイト内のページと内部リンク、画像などのURLアドレスはすべてhttps化出来ましたが、グーグルにインデックスされているURLアドレスと外部からのリンクはhttpのアドレスのままです。
そのまま放置しておくと、httpのアドレスでアクセスしてきた人が、404エラー表示となりサイトのページへアクセスができなくなってしまい、大幅にアクセス数(PV)と順位が落ちます。
正しく書く、アクセス数が落ちたことによって順位が下落します。今のgoogleの順位決定アルゴリズムではアクセス数(PV)も重視されているからです。実際に検証済みです。
それを回避するためにhttpのアドレスにアクセスがきたらhttpsのアドレスに自動的にリダイレクト(転送)する設定を追加する必要があります。
.htaccessファイルにSSL化の301リダイレクト設定を追加する
「FTP」やサーバーのコントロールパネルから自分のサーバーのディレクトにある「.htaccess」ファイルを開いて下記の5行を先頭行に追記します。
<IfModule mod_rewrite.c>
RewriteEngine on
RewriteCond %{HTTPS} !=on
RewriteRule ^(.*)$ https://%{HTTP_HOST}%{REQUEST_URI} [R=301,L]
</IfModule>
「.htaccess」ファイルに追加する5行の内容はテキストファイルで
ダウンロードできるようにアップロードしておきましたのでダンロードして
全部コピーをして「.htaccess」ファイルの先頭に貼り付け&保存をすれば完了です。
STEP10.リダイレクトチェッカーでhttpからhttpsへ301リダレクトされているか確認
STEP9で行った「.htaccess」ファイルのリダイレクトの設定が正しく設定しているかを確認します。
正しく設定されていればhttpのアドレスにアクセスがきたらhttpsのアドレスに自動的にリダイレクト(転送)されていることが確認できます。
使用するツールは、「ohotuku.jpのリダイレクトチェッカー」です。
当サイト(tamezatu.com)の場合は下記のような感じになっていれば正しく設定できています。
- http://tamezatu.com/ (SSL化前のアドレス)
- https://tamezatu.com/ (リダイレクトされた後のアドレス)
正しく設定できれいれば1回の301リダイレクトでhttpsのURLにリダイレクト(転送)される内容になります。
サイトのトップURLだけでなく、個別のページも正しくhttpsのURLにリダイレクト(転送)される内容になっているか確認しておきましょう。
STEP11.サイト内のページが正しくSSL(HTTPS)で表示されるように修正する
ここまでの作業でサイトのSSL化はほとんど完了していてSSL(https)のアドレスですべてのページが表示されるようになっているのでここで終わりにしてしまう人が多いですが、
このままで完了とするとまだ完全にSSL化ができていないのでgoogleからの評価を落としてしまいます。
SSL化後にサイトにSSL化前よりもアクセス数を増やして順位を上げるにはこの作業は必須です。
まずは「Google Chrome」のブラウザで自分のSSL化したサイトを開きます。
「Google Chrome」をインストールしていない人は無料でWindows版でもMacOSでも落とせるのでダウンロードしてインストールしてください。
Google Chromeの無料ダウンロード先(Windows/MacOS)
Google Chrome」のブラウザで自分のSSL化したサイトを開くと下記のように表示されます。
ここで注視してほしい場所はURLアドレスの横に表示されているアイコンです。
- 「!」マークの場合は完全にサイトがSSL化できていません。
- 「緑鍵」マークが表示されてていたら完全にサイトをSSL化できています。
実際にSSL化(https化)されたサイトはこの状態になっていることが多いです。
このままではサイトの評価を落とすので完全にSSL化する方法を紹介します。
まずは、Chromeブラウザの右最上部にある3本線をクリックして「その他のツール」-「デベロッパーツール」を開きます。
すると「Mixed Content」と表示される内容がでてくるのでそのURLを確認します。
たとえばサイト内のヘッダー画像やサイドバーのリンクURLや画像のURLアドレスがhttpのままでhttps化を忘れていることが多いです。
一つ一つリンクをクリックしてどの部分がhttps化できていないのかを確認して実施に修正していきます。
たとえば、当サイトではサイドバーのリンク先がhttpのアドレスのままでエラーとなっていたので設定を開いてリンク先のアドレスをhttpからhttpsに変更して保存します。
このようにhttpsのアドレスに変更して保存してきます。
この修正を「Mixed Content」と表示されている内容すべてに対して修正していきます。
すると、下記の画像のように「保護された通信」となり完全にSSL化されて、「この接続は保護されています」と表示されます。
- 「!」マークの場合は完全にサイトがSSL化できていません。
- 「緑鍵」マークが表示されてていたら完全にサイトをSSL化できています。
これで常時SSL化は完全にできたことになります。
STEP12.サーチコンソールでhttpsサイト登録
サイトをグーグルのサーチコンソール(GoogleSearch Console)に登録している場合は、httpsのアドレスの自分のサイトを登録しておきます。
サーチコンソール(GoogleSearch Console)に登録して、サイトマップの送信をしておくことでhttpsのサイトが速くインデックスされるようになり、
検索結果に表示される自分のサイトがhttpのアドレスからhttpsのアドレスへの切り替わりをスムーズに行うことができます。
この作業をしなかった場合はhttpsアドレスに切り替わるまで1ヶ月くらいかかる場合がありのでできればやっておいてほしい作業です。
サーチコンソール(GoogleSearch Console)を開いて「プロパティの追加」からhttpsの自分のサイトを追加します。
STEP13.サーチコンソールでsitemap.xmlの送信
続けて、「クロール」の「サイトマップ」からサイトマップを送信しておきます。
だいたいは、下記の2つを送信しておけば数日でhttpsのURLアドレスがインデックスされてグーグルとヤフーの検索結果がhttpsのアドレスのものに変わります。
- sitemap.xml
- feed
STEP14.サーチコンソールで「fetch as google」をする
続いてhttpsのアドレスのインデックス(検索結果への表示)を促進するために、Fetch ad Googleを開いて「所得」ボタンを押します。
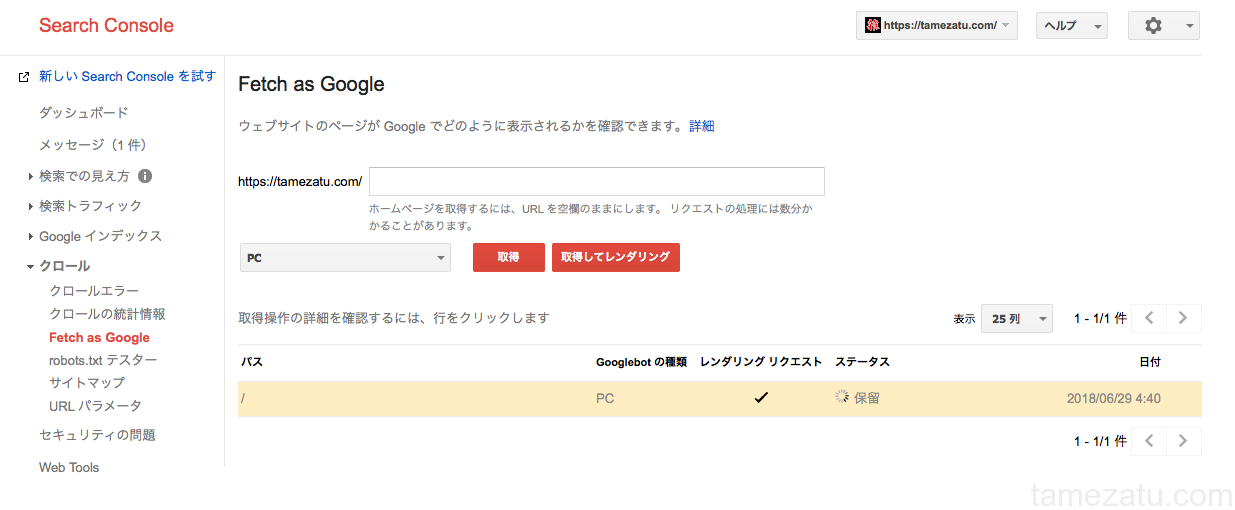
「私はロボットではありません」にチェックをいれて「このURLと直接リンクをクロールするを選択して「送信」ボタンを押します。
これでサーチコンソール(GoogleSearch Console)で行う作業はすべて完了です。
STEP15.Google AnalyticsのURLをhttpsにする
サイトのアクセス解析にGoogle Analyticsを使っている場合は、サイトのプロパティの設定で「デフォルトのURL」をhttpからhttpsに変更する必要があります。
下記のようにGoogle Analyticsのサイトのプロパティから「https://」を選択して保存します。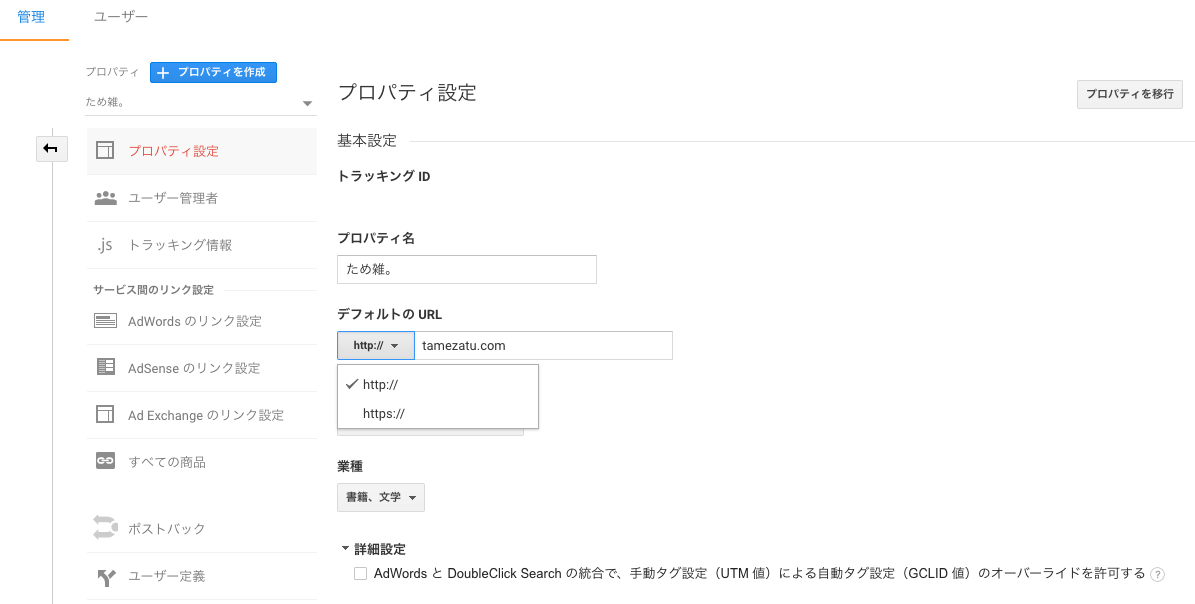
このようにhttps://になっていることを確認してから保存すればOKです。
STEP16.否認ファイルのアップロード(適用している場合のみ)
サーチコンソール(GoogleSearch Console)で外部リンク(バックリンク)の否認をしている場合は、httpのアドレスで適用してある否認ファイルをダウンロードして、
httpsのアドレスのほうにも同じ内容でいいので否認ファイルをアップロードして適用します。
否認するリンクのリストをアップロードの方法
- リンクの否認ツールのページにアクセスします。
- ウェブサイトを選択します。
- [リンクの否認] をクリックします。
- [ファイルを選択] をクリックします。
STEP17.サイトへの各リンクを修正する
最後にサイトをhttps化したときには、他のサイトからhttps化したサイトに貼っているリンクのアドレスもhttpsのアドレスに修正しておきます。
リダイレクトの設定をしてあげるのでそのままでもあまり影響がありませんが、リダイレクトによってバックリンクの効果が薄まる可能性があるのでサイトへのリンクのアドレスは修正したほうがいいです。
「Search Regex」でエラー(Fatal error: Out of memory)がでる場合の原因と対策方法
「Search Regex」でSSL化をした時のhttpのアドレスをhttpsに変更しようとすると「Fatal error: Out of memory」が出て一括置換できないケースが多いです。
「Search Regex」で「Fatal error: Out of memory」エラーがでる原因は2つあります。
- サーバーの設定でメモリの上限が正しく設定できていない
- 一括置換する件数が10,000件以上ある
100ページくらいのサイトであれば「Search Regex」だけでも十分一括置換はできます。
「Search Regex」は10000件以上の一括置換はできない
「Search Regex」は一括置換ができる件数に上限があり10000件が上限です。
その件数を超えていた場合は、「Replace & Save」ボタンを押した時に画面が真っ白になるか、「Fatal error: Out of memory」エラーが出ます。
この対処方法は、上のSTEP6で初回している「Search and Replace」を使って事前に一部のアドレスを置換するのと、STEP5で紹介しているメモリの上限の設定を変更すれば解決します。
SSL化してもSNSのシェア数を引き継ぐ方法と手順
サイトをSSL化(https化)すると今までカウントされていたTwitterやFacebook、Google+、はてなブックマークなどのシェア数が0にリセットされてしまいます。
しかしSNS Count Cacheというプラグインをインストールして、「HTTPからHTTPSへのスキーム移行モード」を「有効」にして「設定の更新」ボタンを押せばシェア数はそのまま引き継ぐことができます。
SSL(HTTPS)は正しくやればアクセス低下も順位低下も起きない
SSL化(HTTPS化)を間違った手順で行うとアクセスが1/10〜1/5くらいになりアクセスが戻らなくなったり順位が落ちたままになってしまう人からよく泣きつかれしますが、
だいたいは手順漏れや正しい手順でSSL化出来ていなかったことが原因です。
アクセス数(PV)や順位を落とさないためには、SSL化(HTTPS化)の手順は重要です。
他のサイトなどで紹介されている方法は間違いや手順抜けや漏れが多いですが、ここで紹介している方法でやればアクセス(PV)も順位も落とすこと無くむしろSSL化でアクセスも順位も良くなって移行できています。
サイトのSSL化は必須!常時SSL化について@Zakkiが思うこと
GoogleはSSL化していないサイトの所有者に対して、ChromeでSSL化していないサイトの閲覧者に対してセキュティ警告をするようにしました。
GoogleはすべてのサイトをSSL化(暗号化)することで安全にサイトを閲覧できるようになる。と言っていますが、本当はSSL化することで自社でサイトのアクセスデータを独り占めしたのではないかと思います。
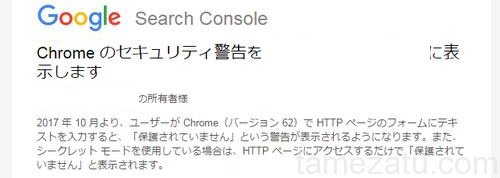
サイトをSSL化した場合、サイトへのアクセスしてきたユーザーの情報やどのよな検索キーワードを入力してサイトのページにアクセスしたのかはグーグルしかわからなくなります。
この膨大な検索データを蓄積してなにかに活用しようと思っているのではないかと思っています。
サイトをSSL化したことで優遇されているわけではない
実際@Zakkiは同じような条件のサイトで、非SSLサイトとSSL化済みサイトでアクセス数や離脱率(サイトを閉じて他のサイトを見る割合)、滞在時間、検索順位などをテストして分析していますが、
2018年7月現在、SSL化したことによるメリットはデータを見る限りないと言っても良いレベルになっています。
普通にSSL化してないhttpのサイトでも上位表示出来ていますし、むしろサイトの離脱率や滞在時間はSSL化していないサイトの方が良いくらいです。
検索順位もSSL化したからといって上位表示するわけではなく2018年7月現在SSL化してないhttpのサイトでもコンテンツがよければちゃんと検索上位に入っています。
正しくは今後SSL化していないことで検索順位を下げられる
世の中のサイトはSSL化の流れが来ていますが、現状SSL化していなくても検索順位もアクセス数も影響を受けていません。
しかし、Google ChromeのブラウザでSSL化していないサイトの閲覧者に対してセキュティ警告をするようにしたことでユーザーが「危険なサイト」と判断してサイトを閉じる(離脱率が上がり、滞在時間が短くなる)ことでサイトの評価は下がるでしょうし、
今後、SSL化していないサイトは検索順位を突然下げられる可能性が高いです。
これからはサイトのSSL化は避けられないので、できるだけで早くサイトをSSL化しておくことをおすすめします。
実際、グーグルのアルゴリズム変更は毎日のように行われていて、今まで1位に表示されていたサイトが圏外に飛んでしまうことは最近は日常的に起きています。
たとえば健康アップデート(健康をテーマにしている個人のサイトの順位を大幅に下落させて公式サイトを上位表示させるアルゴリズムアップデート)や長文が優遇されていたSEOが有効ではなくなり、記事数の多いサイトが優遇されるような内容になったりしています。
このようにすでに前兆があるのです。
近い内にSSL化していないサイトは検索順位を今後下げることは容易に想像できることなので@Zakkiは早めにSSL化をしたほうが良いと思っています。
Xserverはコスパ最高でおすすめできる優良サーバー

tamezatu.com(当サイト)はサーバーにXserverを使っています。
今までいろいろなサーバーを使ってきましたが、サーバーならXserverで間違いなし。と言われて最終的に落ち着く人の多いXserverを使っています。
実際に使っていると多くの人が絶賛する理由がよくわかります。
データベースやデータの自動バックアップがある
データベースやデータは自動的に1週間分バックアップされているのでもしデータを消してしまったりデーターベースを壊してしまった場合でもバックアップから一瞬で復元できるので安心です。これが月額1000円で使えるのは正直破格だと思っています。
私もデータベースを何度か飛ばしたことがあって、エックスサーバーのバックアップ機能に何度も救われています。
もし失敗してしまった場合はXserverの自動バックアップ機能で復元すればすぐに元通りになります。
SSL化(https化)が無料でできる
またエックスサーバーはSSL証明書が無料で利用できるのでサイトの維持費が安くなります。
今回のSSL化もエックスサーバーを使っていたから簡単に移行できたといっても過言ではなく、無料で使えるSSL証明書(他社のサーバーはだいたい有料で年間3000円〜30000円)、
自動バックアップ機能があり、phpのメモリの上限を2048Mにしてもまったく影響を受けること無くサクサクと動作しています。
もし今使っているサーバーにイマイチ満足出来ていなかったり安くて高性能なサーバーを探している人はエックスサーバーに乗り換えてみると感動しますよ。
最後に、この方法が絶対に失敗しない完全SSL化(https化)の正しい方法と手順なのでSNSなどでシェアしてみんなに教えてあげてください。
SSL化(https化)を正しくない手順でやったことで失敗してアクセス(PV)が落ちたり獣医が下落して絶望している人が多いので、とっても感謝されると思います。
このページの内容があなたのお役にたてば幸いです。