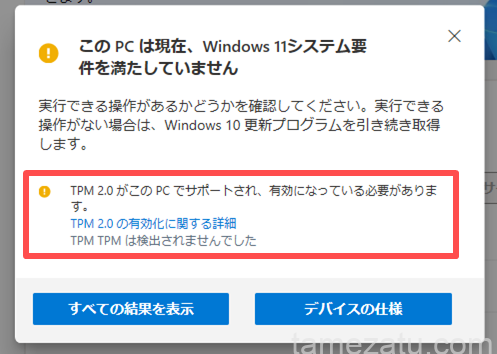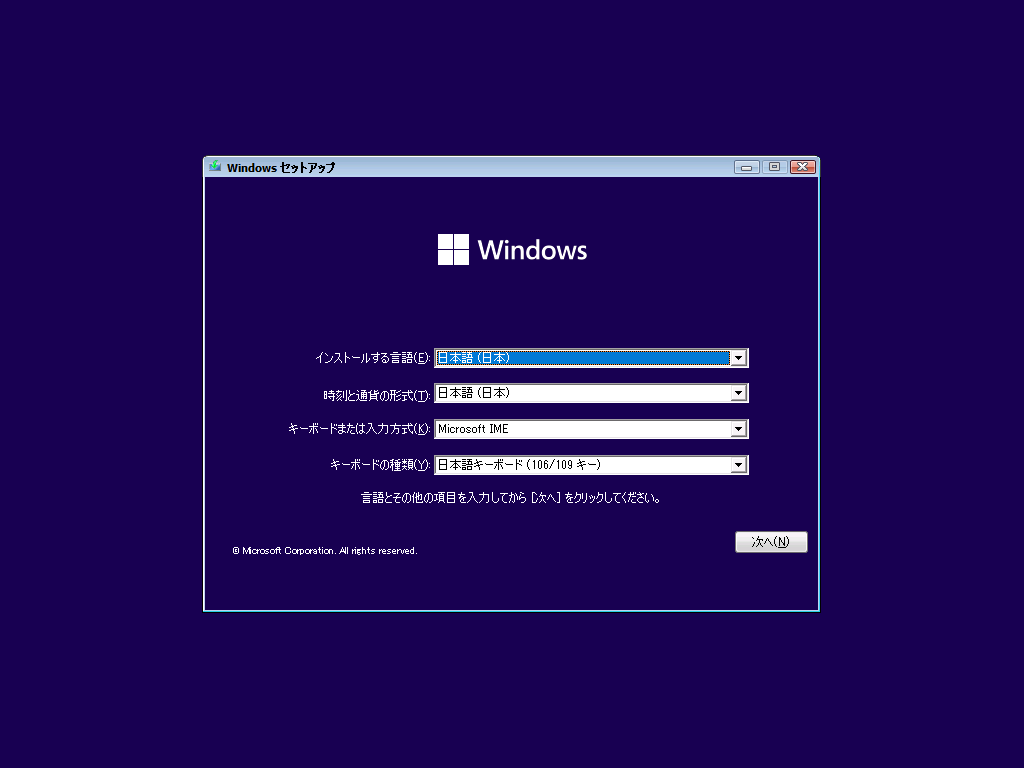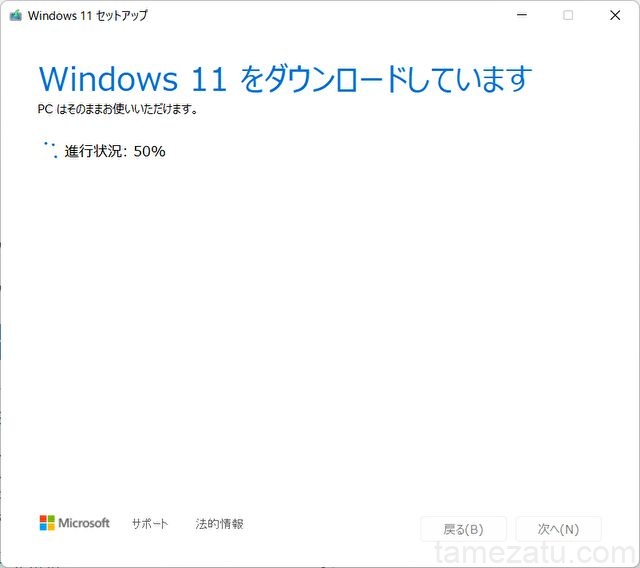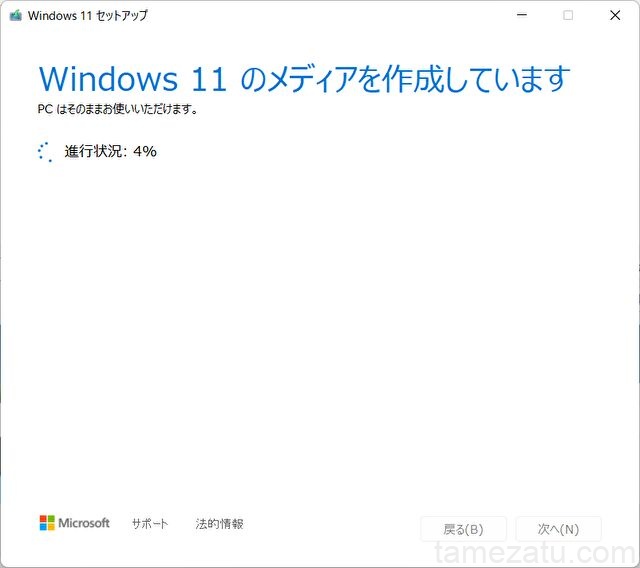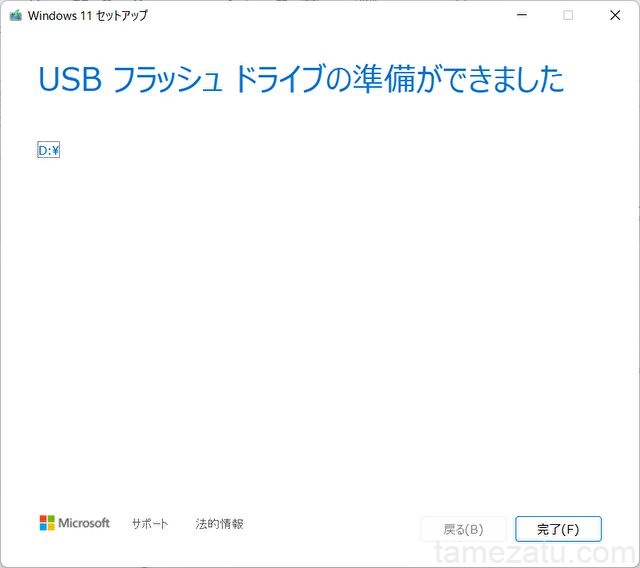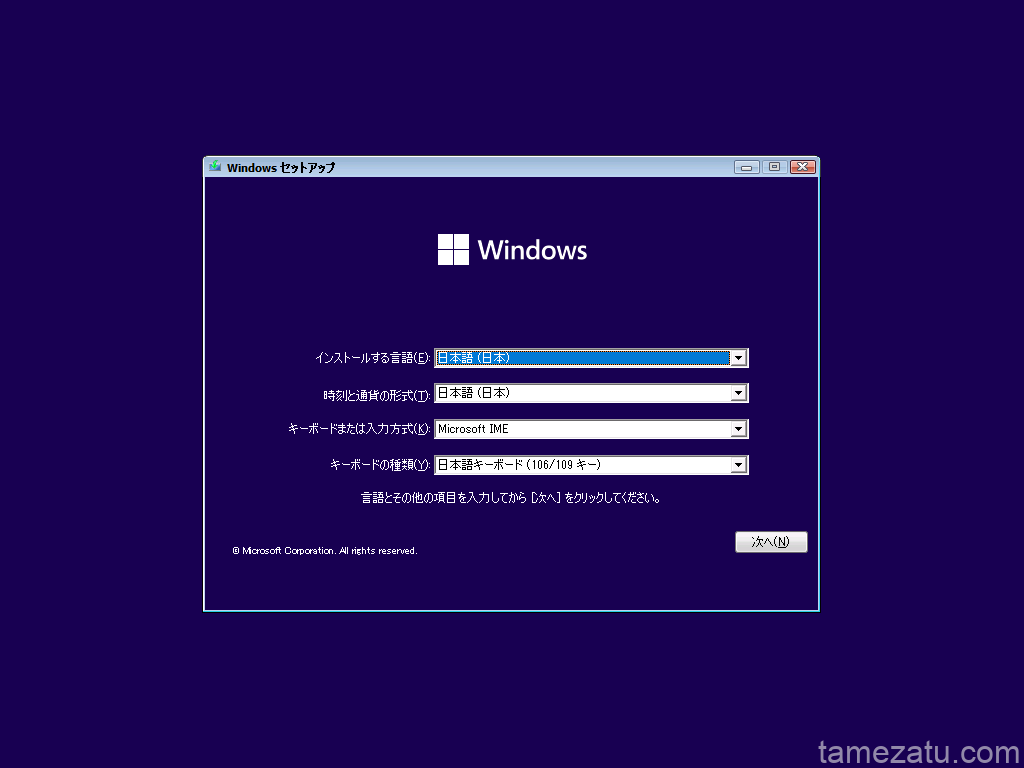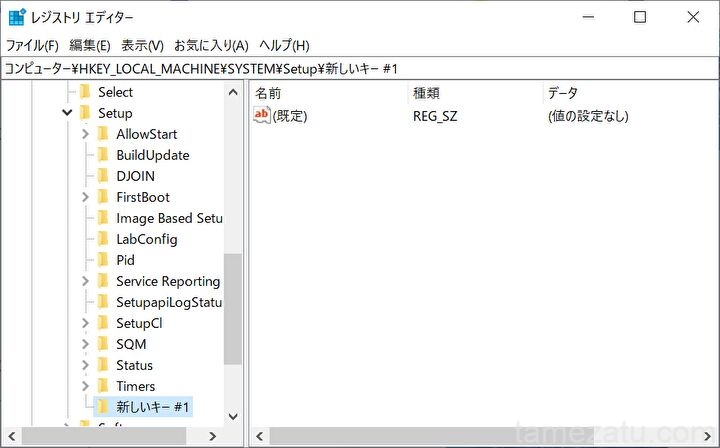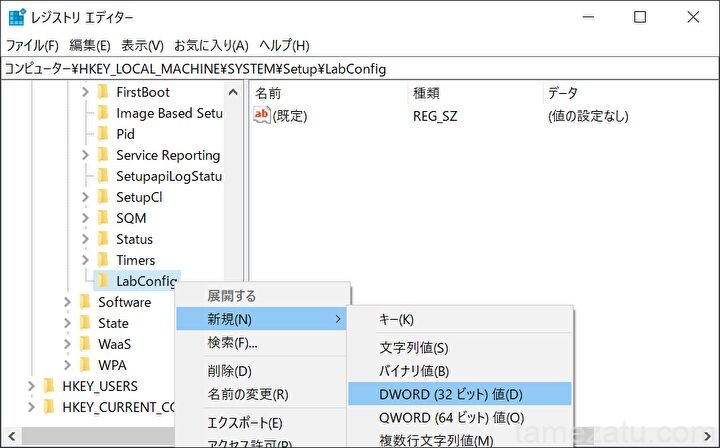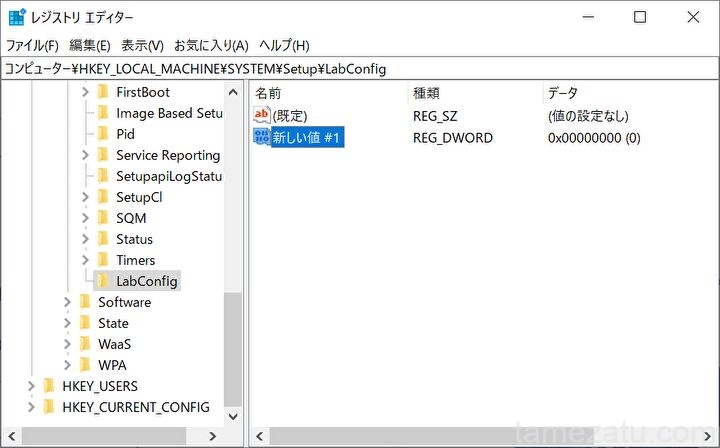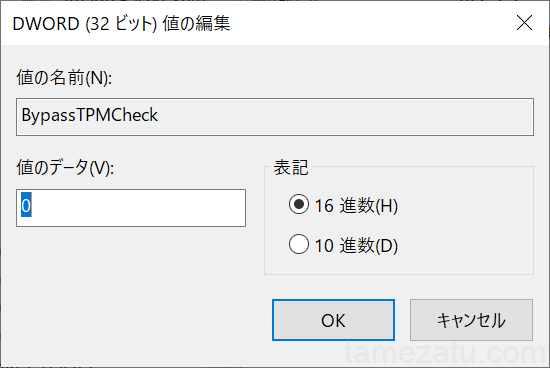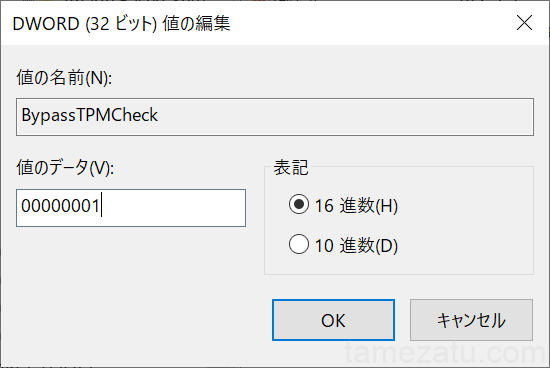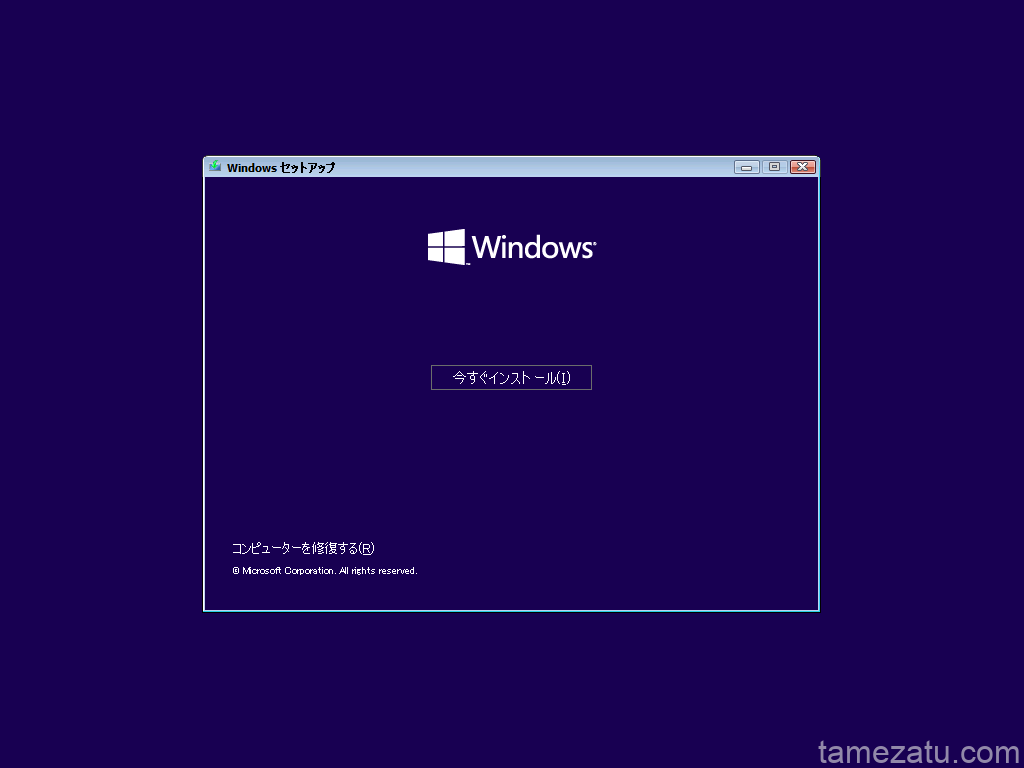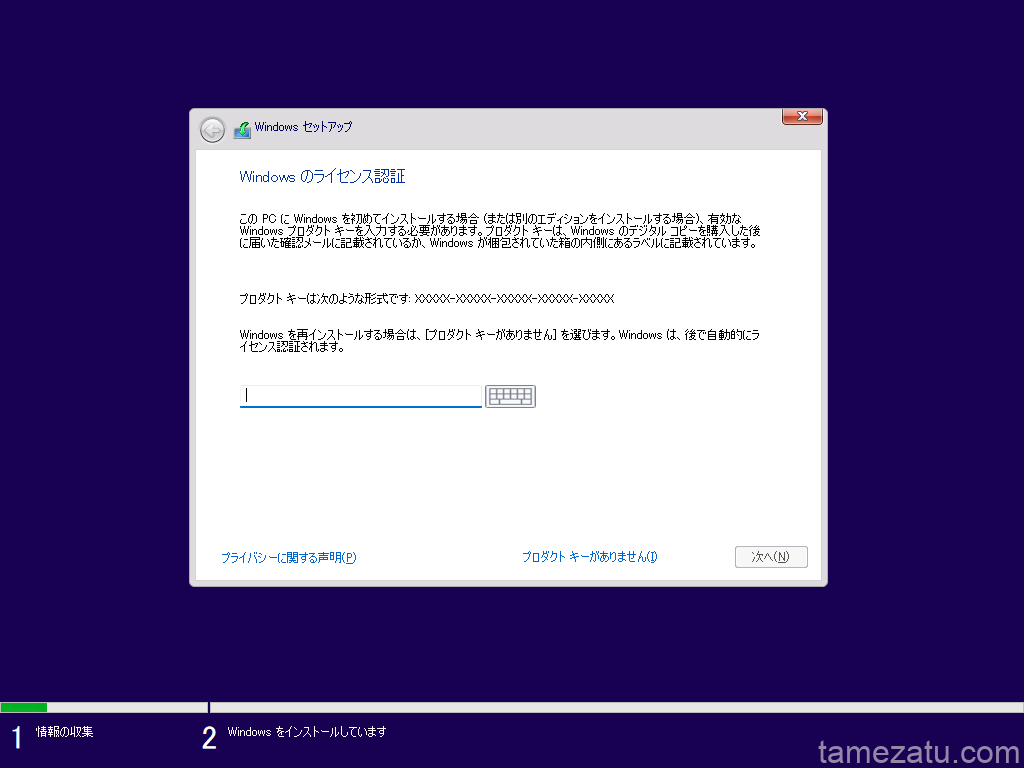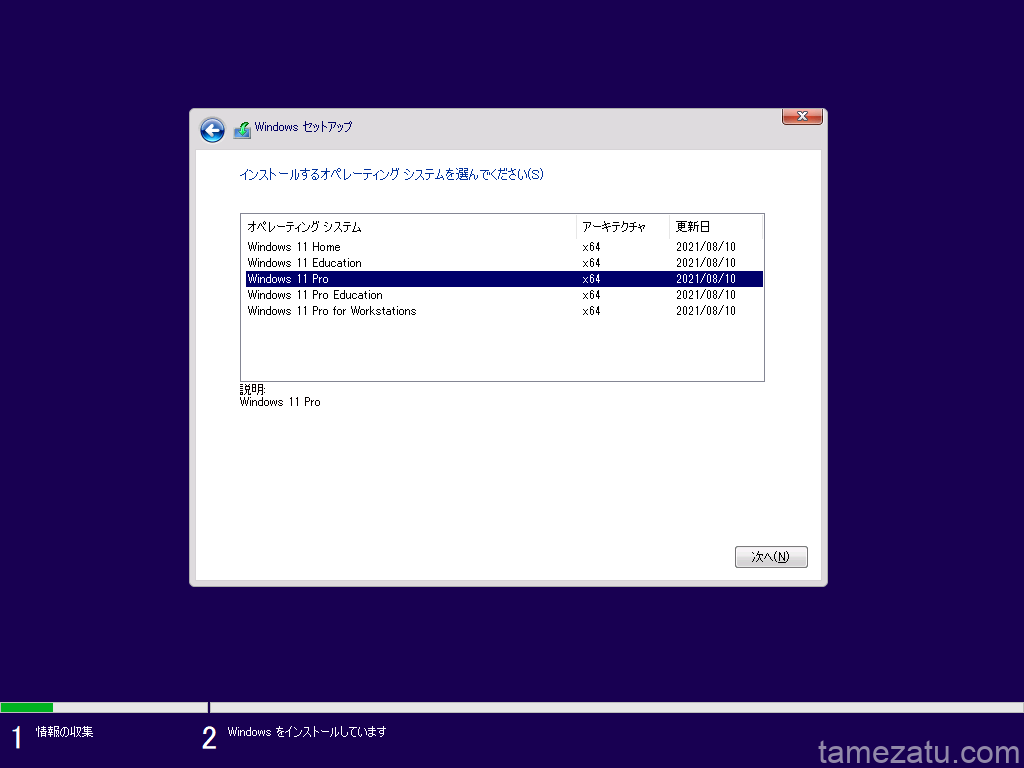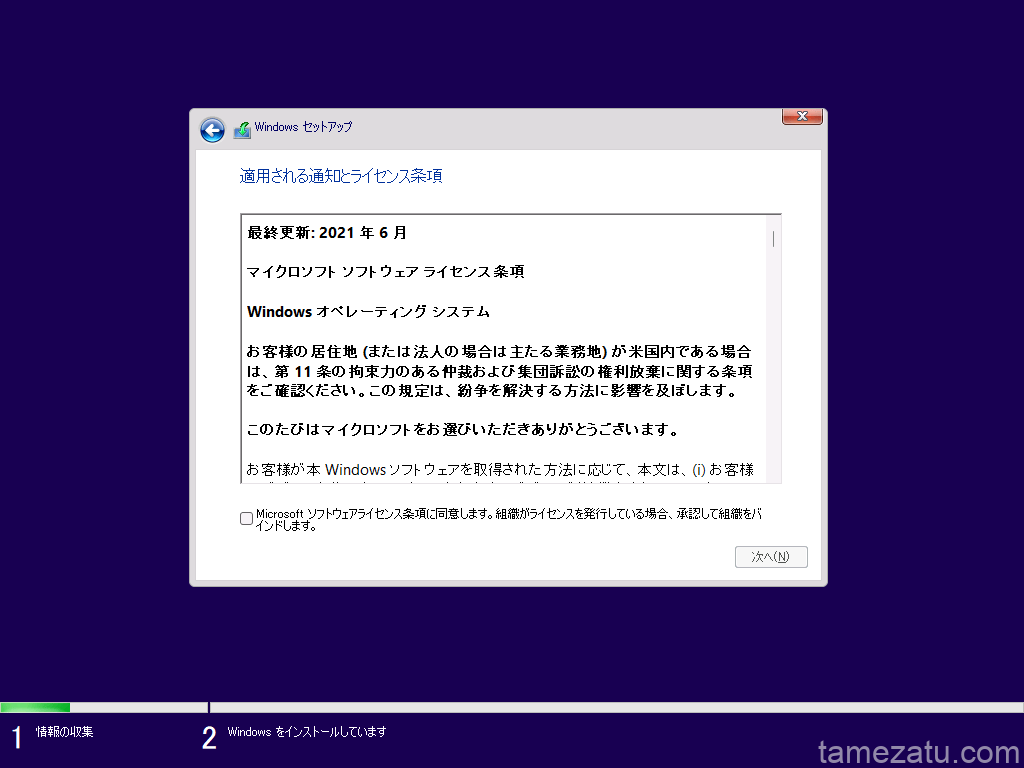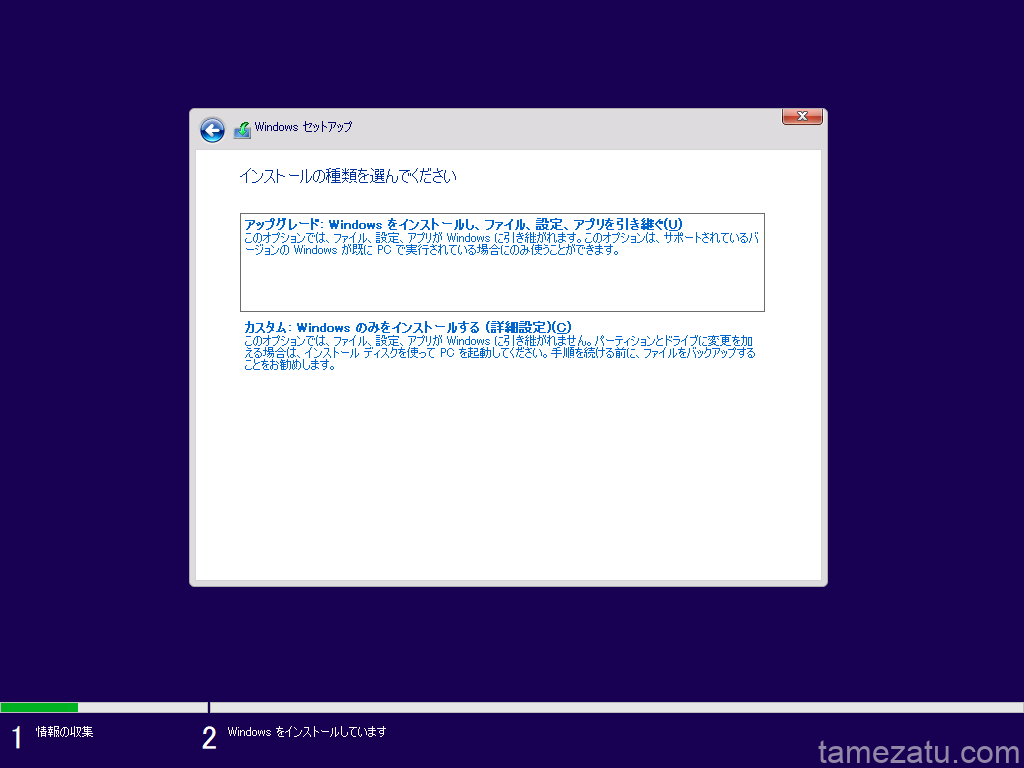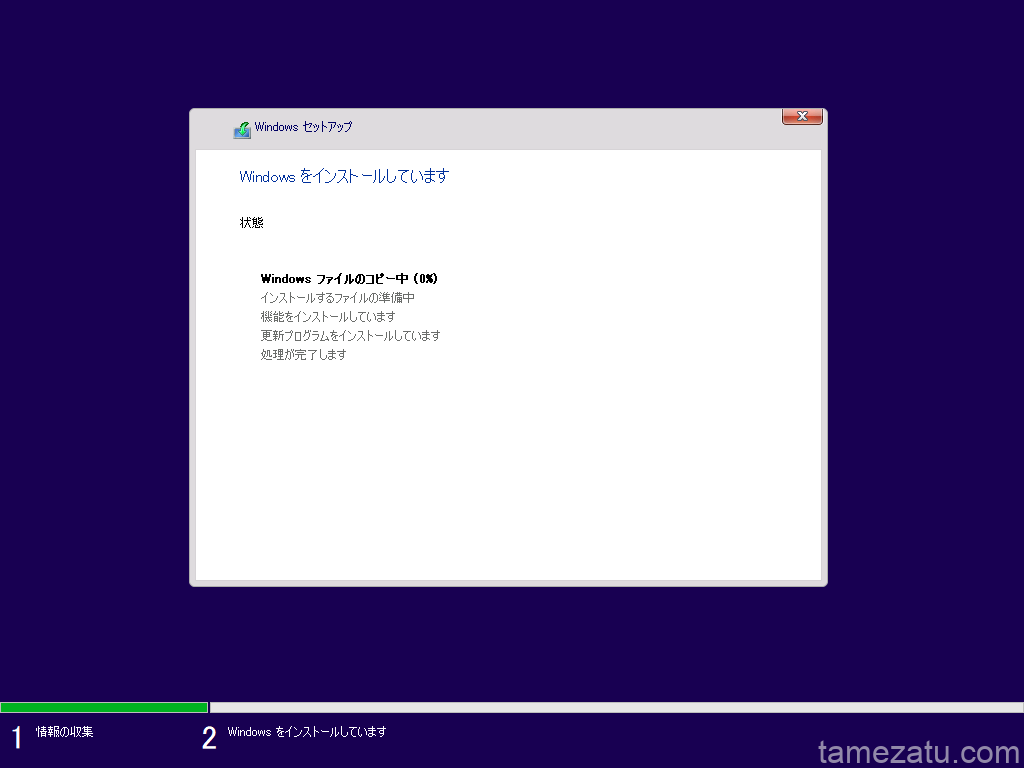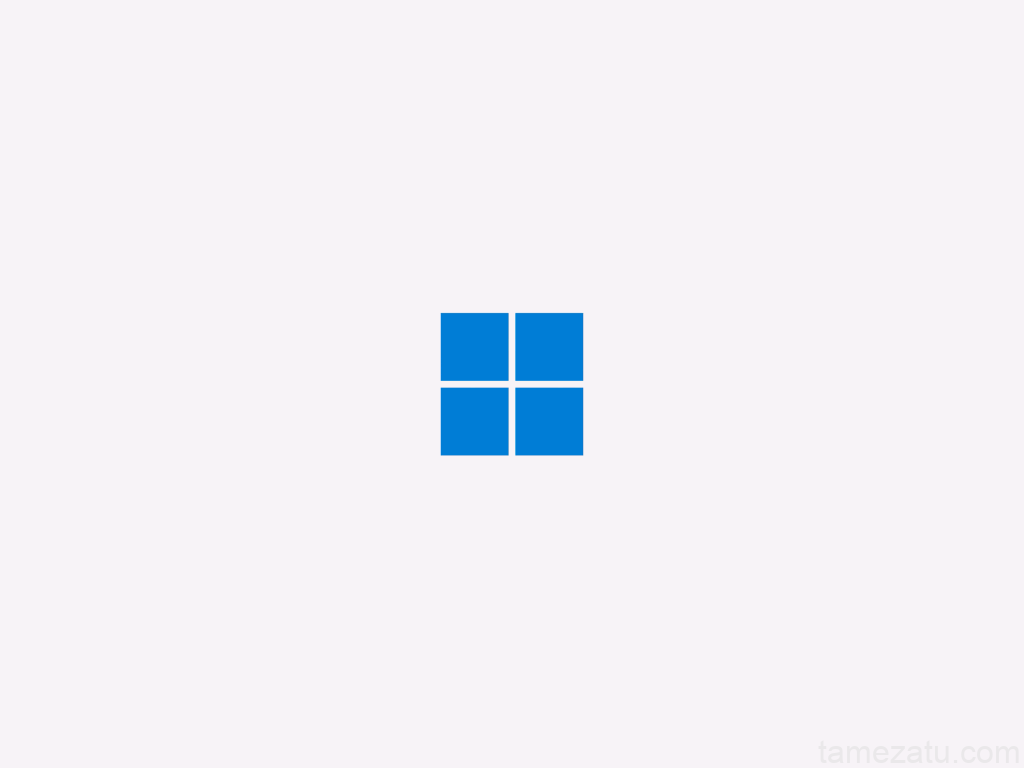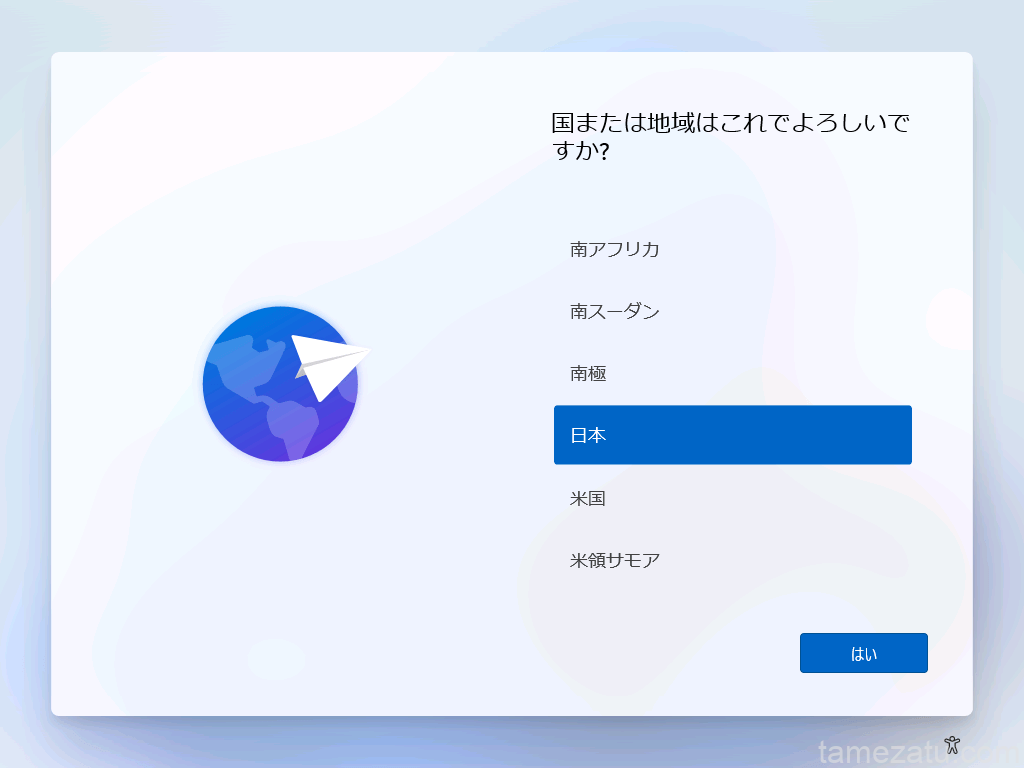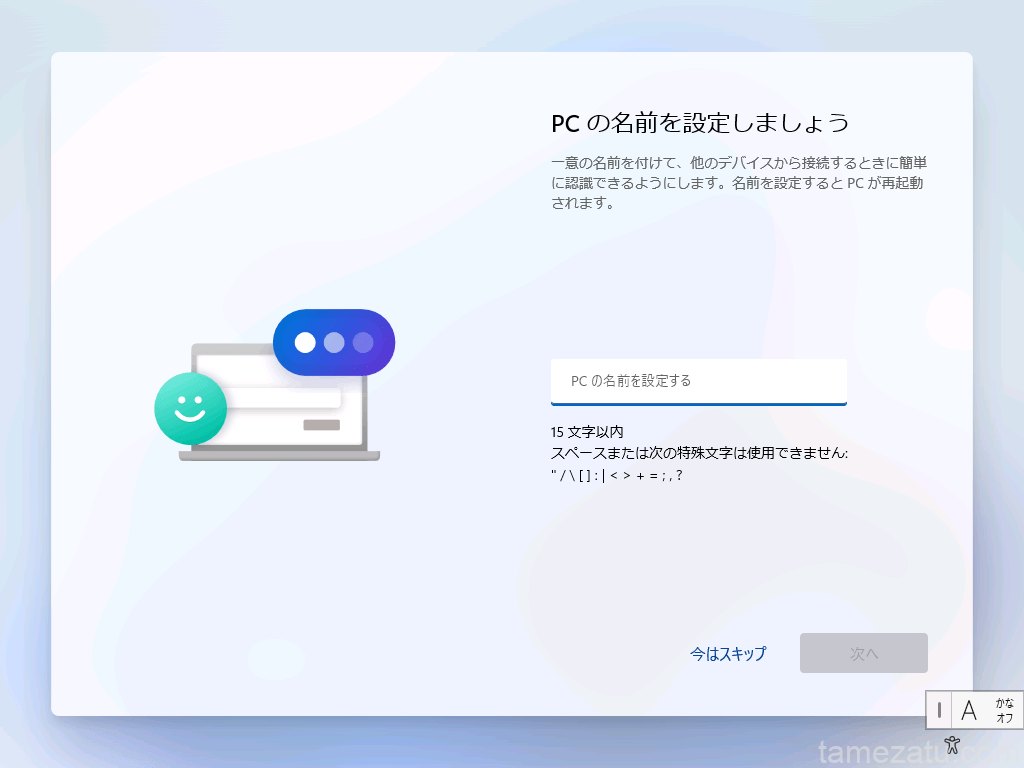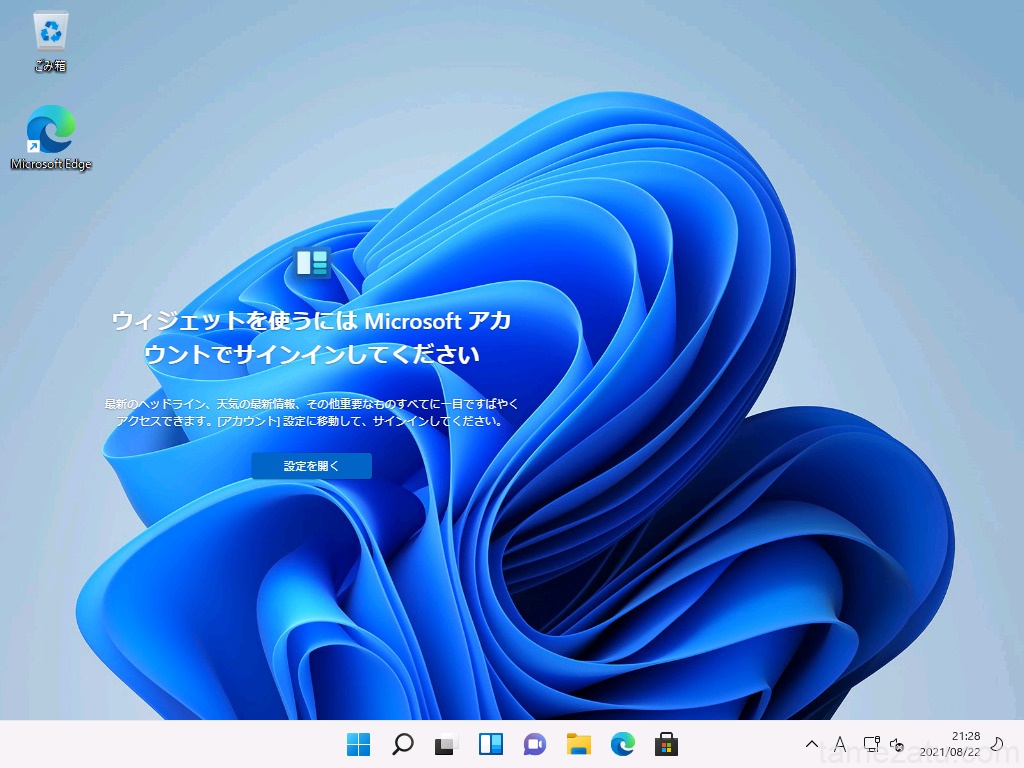【2025年最新・全手順画像付き(パッチファイルダウンロード付き)】Windows11はTPM2.0(Trusted Platform Module)という物理的な、デバイス上で様々なセキュリティ機能を提供するためのモジュールを搭載しているパソコン(PC)でないとインストールできないように条件が設定されました。
TPM2.0を搭載しているパソコン(PC)はほんの最近販売されたものにしか搭載されておらず2021年以前に購入したパソコンは性能がいいものでもMACでもWindows11は通常の方法ではインストール要件を満たさないのでWindows11のインストール時にインストールできません。
このような制限はマイクロソフトが自社のSurfaceパソコンの販売拡大のために設定しているためでユーザーにとってはなんのメリットもありません。
完全にユーザーをバカにしているとしか思えない内容です。
しかし、実は回避方法がありTPM2.0を搭載していないパソコンでもインストールが可能で、10年前などに購入したCore2 Duoのパソコン(PC)にでも問題なくインストールすることができます。
Windows11はメモリ4GBでも快適に動作するので古いパソコンでも快適に使えたりします。
ここでは、Windows11のTPM2.0のチェックを回避するパッチを当ててMac BookやMac miniなどを含むどのようなパソコン(PC)でもWindows11をインストールする方法を紹介します。
TPM回避済みのWindows11が動作するPC
BypassTPMReg_tamezatu.com.regのパッチを適用するかこの手順のとおりに手動でレジストリにパッチを当てることで以下のパソコン(PC)でWindows11がインストールできて動作するようになります。
以下にCPUの条件を記載しましたが基本的にWindowsが動作するまたは動作していたパソコン(PC)であればWindows11はすべて動作します。
- Intel Core2 Duoを搭載しているパソコン(PC)メモリ2GB以上
- Intel Celeronを搭載しているパソコン(PC)メモリ2GB以上
- Intel Pentiumを搭載しているパソコン(PC)メモリ2GB以上
- Intel Atomを搭載しているパソコン(PC)メモリ2GB以上
- Intel Core i3を搭載しているパソコン(PC)メモリ2GB以上
- Intel Core i5を搭載しているパソコン(PC)メモリ2GB以上
- Intel Core i7を搭載しているパソコン(PC)メモリ2GB以上
- Intel Core i9を搭載しているパソコン(PC)メモリ2GB以上
- AMD E1 Microを搭載しているパソコン(PC)メモリ2GB以上
- AMD A4 Microを搭載しているパソコン(PC)メモリ2GB以上
- AMD A10 Microを搭載しているパソコン(PC)メモリ2GB以上
- AMD E1を搭載しているパソコン(PC)メモリ2GB以上
- AMD E2を搭載しているパソコン(PC)メモリ2GB以上
- AMD A6を搭載しているパソコン(PC)メモリ2GB以上
- AMD A4を搭載しているパソコン(PC)メモリ2GB以上
- AMD A8を搭載しているパソコン(PC)メモリ2GB以上
- AMD A10を搭載しているパソコン(PC)メモリ2GB以上
- AMD Ryzen 3を搭載しているパソコン(PC)メモリ2GB以上
- AMD Ryzen 5を搭載しているパソコン(PC)メモリ2GB以上
- AMD Ryzen 7を搭載しているパソコン(PC)メモリ2GB以上
- AMD Ryzen 9を搭載しているパソコン(PC)メモリ2GB以上
- AMD Ryzen Threadripperを搭載しているパソコン(PC)メモリ2GB以上
- AMD Athlon 300Uを搭載しているパソコン(PC)メモリ2GB以上
- AMD Sempronを搭載しているパソコン(PC)メモリ2GB以上
- AMD Athlon 5150を搭載しているパソコン(PC)メモリ2GB以上
- AMD Athlon 5350を搭載しているパソコン(PC)メモリ2GB以上
- AMD Athlon 200GEを搭載しているパソコン(PC)メモリ2GB以上
- AMD Athlon 240GEを搭載しているパソコン(PC)メモリ2GB以上
- AMD Athlon 300GEを搭載しているパソコン(PC)メモリ2GB以上
- AMD Athlon 3000Gを搭載しているパソコン(PC)メモリ2GB以上
- AMD Athlon X4を搭載しているパソコン(PC)メモリ2GB以上
- AMD FXを搭載しているパソコン(PC)メモリ2GB以上
メモリは必ずしも2GB必要ではなく、1GBや500MBでも動きますが、2GBはないとまともに使えないと思います。
ただ今はメモリ2GB以下のパソコンなんて使っている人はおらずどんな安く低スペックなパソコンであっても4GBは搭載しているので問題ありません。
CPUとTPM 2.0の双方のチェックを回避するバイパス
- Registry Key: HKEY_LOCAL_MACHINE\SYSTEM\Setup\MoSetup
- Name: AllowUpgradesWithUnsupportedTPMOrCPU
- Type: REG_DWORD
- Value: 1
【ダウンロード】Windows11のTPM,セキュアブート,メモリ容量制限回避のパッチ
Windows11のTPM,セキュアブート,メモリ容量制限回避のパッチを作りました。
こちらのパッチをUSBメモリにコピーしてWindows11をインストールするとインストール中に手動でレジストリを追加する作業が一瞬で終わります。
BypassTPMReg_tamezatu.com.reg.zipをダウンロードしたら、BypassTPMReg_tamezatu.com.regを作成したUSBの直下にコピーします。
BypassTPMReg_tamezatu.com.reg.zipのダウンロード
この画面になったらキーボードの「Shift+F10」を押してコマンドプロンプトを起動します。
コマンドプロンプトが起動したら「C:\BypassTPMReg_tamezatu.com.reg」と入力してEnterを押すとTPM,セキュアブート,メモリ容量制限全てのパッチが一回実行するだけで適用されます。
※バックスラッシュは¥キーです。
レジストリエディタを起動して手動でキーを追加するという面倒な作業がいらなくなります。
BypassTPMReg_tamezatu.com.regの中身
BypassTPMReg_tamezatu.com.regの中身は以下の通りになっています。
実施にダウンロードしたファイルをメモ帳などのテキストエディタで開いてもらえればわかります。簡単に言うと手動で適用するパッチを自動で適用するものになっています。
Windows Registry Editor Version 5.00 [HKEY_LOCAL_MACHINE\SYSTEM\Setup\LabConfig] "BypassTPMCheck"=dword:00000001 "BypassSecureBootCheck"=dword:00000001 "BypassRAMCheck"=dword:00000001
TPM2.0のチェックを回避してWindows11をクリーンインストールする方法・手順
TPM2.0を搭載していないパソコン(PC)にWindows11をクリーンインストールする場合は、以下の方法でTPM2.0搭載のチェックを回避してTPM2.0を搭載していないパソコン(PC)にWindows11がインストールできます。
STEP1.Windows11のISOファイルのダウンロード
Windows11のインストールイメージISOをダウンロードできる以下のURLアクセスします。
ページ下部の「Windows11のインストールメディアを作成する」の部分にある「今すぐダウンロード」ボタンをクリックします。
するとWindows11のインストールUSBメモリを作成するツールであるMedia Creation Toolがダウンロードされます。
STEP2.Windows11のUSBインストールメディアの作成
USBフラッシュメモリをパソコン(PC)のUSBポートに挿入します。
ダウンロードしたMedia Creation Toolを右クリックして「管理者として実行」をクリックします。
マイクロソフトソフトウェアライセンス条項が表示されます。
内容を確認し、問題がなければ「同意する」をクリックします。
Windows11言語とエディションの選択画面になります。そのまま「次へ」をクリックします。
使用するメディアの選択画面では「USBフラッシュドライブ」を選択し、「次へ」をクリックします。
PCに挿さっているUSBメモリのドライブ名を選択して、「次へ」をクリックします。
Windows11のダウンロードが自動的に始まります。
Windows11のダウンロードが完了すると、メディア作成が開始します。
こちらの画面が表示されたら、Windows11インストールUSBの作成は完了です。
実際に作成されたUSBメモリを見てみると4.19GBしか使っていないため8GBまたは8GB以上のUSBメモリであれば容量的に足りるということですね。
STEP3.TPM認証回避のためのパッチを適用(レジストリ追加)
このまま進めていくと「このPCではWindows11を実行できません」と表示がでてインストールができないためパッチを当てます。
※以下の作業はBypassTPMReg_tamezatu.com.regのパッチを実行した人はすでにされていますので不要な工程です。インストールを進めていってください。
この画面になったらキーボードの「Shift+F10」を押してコマンドプロンプトを起動したら
「regedit.exe」と入力しEnterを押します。
するとレジストリ エディターが起動します。
レジストリ エディターが起動したら「HKEY_LOCAL_MACHINE¥SYSTEM¥Setup」へとマウスで進みます。右クリックで表示されたペインで「新規」「キー」をクリックします。
新しいキーの名前を「LabConfig」に変更します。
変更後、右クリックで表示されるペインで「新規」「DWORD (32ビット)値」をクリックします。
「新しい値」が作成されました。
新しい値の名前を「BypassTPMCheck」に変更し、右クリックで表示の画面にて「修正」を押下します。
デフォルトの値のデータは「0」となっていますが、「1」に変更し「OK」を押下します。
「BypassTPMCheck」と同様に「BypassSecureBootCheck」も作成すべしとあり、作成してみました
STEP4.手順に従ってWindows11のインストールを完了させる
最初に、言語やキーボードの設定をして「次へ」をクリックします。
続いて「今すぐインストール」をクリックします。
現在Windows7や10が動いているパソコンへアップデートでWindows11をインストールするなら、インストール後に自動的に認証されると思いますので入力は不要です。
インストール後にプロダクトキーの入力が面倒な場合は、Windows7、Windows10用の有効なプロダクトキーを入力して「次へ」をクリックします。
プロダクトキーを持っていな場合やそれ以外の場合は「プロダクトキーはありません」をクリックして「次へ」をクリックします。
Windows 11のエディションを選択します。
ライセンス条項が表示されます。同意にチェックを入れて「次へ」ををクリックします。
Windows 10のアプリやファイルを引き継いでアップグレードするか、クリーンインストールするかを選択画面が出てきます。
Windows7、Windows8、Windows8.1、Windows10からのアップグレードでWindows11にする場合は「アップグレード」をクリックします。
クリーンインストールの場合は「カスタム:Windowsのみをインストールする」をクリックします。
この手順はWindows11のクリーンインストール(アップグレードではなくWindows11を新規でインストールする)手順なので「カスタム:Windowsのみをインストールする」をクリックします。
インストール先のパーティションを選択します。
ファイルのコピーが始まりますので、終わるまで待ちます。
ファイルのコピーが終わると自動的に再起動されます。
再起動が終わると初期設定画面が表示されます。
ここから、画面の案内に従って初期設定を行っていきます。
国・地域を聞かれます。日本になっていることを確認して「はい」をクリックします。
PCの名前を設定し、「次へ」を押します。後で「設定」アプリからでも変更できますが複数のパソコンがある場合はわかり易い名前をつけておくといいでしょう。
設定不要であれば「今はスキップ」をクリックします。
必要事項を入力、選択すると
Windows11の紹介画面が表示されるので処理が終わるまで待ちます。
この画面が出てきたらもうすぐです。
初期設定で設定したユーザー名とパスワードでログインします。
デスクトップ画面が表示されたらインストール完了です。
TPM2.0のチェックを回避してWindows11をアップデート・アップグレードでインストールする方法・手順
TPM2.0を搭載していないパソコン(PC)にWindows11をクリーンインストールする場合は、以下の方法でTPM2.0搭載のチェックを回避してTPM2.0を搭載していないパソコン(PC)にWindows11がインストールできます。
STEP1.Windows11のISOファイルのダウンロード
以下のURLにアクセスし
https://www.microsoft.com/ja-jp/software-download/windows11(新規タブで開きます)
ページ下部の”Windows11のインストールメディアを作成する”の部分にある「今すぐダウンロード」ボタンをクリックします。
STEP2.Windows11のUSBインストールメディアの作成
この段階で、USBフラッシュメモリはPCに挿しておきましょう。
ダウンロードしたMedia Creation Toolを右クリックして「管理者として実行」をクリックします。
マイクロソフトソフトウェアライセンス条項が表示されます。
内容を確認し、問題がなければ「同意する」をクリックします。
Windows11言語とエディションの選択画面になります。そのまま「次へ」をクリックします。
使用するメディアの選択画面では「USBフラッシュドライブ」を選択し、「次へ」をクリックします。
PCに挿さっているUSBを選択して、「次へ」をクリックします。
Windows11のダウンロードが開始します。
Windows11のダウンロードが完了すると、メディア作成が開始します。
こちらの画面が表示されたら、Windows11インストールUSBの作成は完了です。
実際に作成されたUSBメモリを見てみると4.19GBしか使っていないため8GBまたは8GB以上のUSBメモリであれば容量的に足りるということですね。
STEP3.TPM認証回避のためのパッチを適用(レジストリ追加)
このまま進めていくと「このPCではWindows11を実行できません」と表示がでてインストールができないためパッチを当てます。
この画面になったらキーボードの「Shift+F10」を押してコマンドプロンプトを起動したら
「regedit.exe」と入力しEnterを押します。
するとレジストリ エディターが起動します。
レジストリ エディターが起動したら「HKEY_LOCAL_MACHINE¥SYSTEM¥Setup」へとマウスで進みます。右クリックで表示されたペインで「新規」「キー」をクリックします。
新しいキーの名前を「LabConfig」に変更します。
変更後、右クリックで表示されるペインで「新規」「DWORD (32ビット)値」をクリックします。
「新しい値」が作成されました。
新しい値の名前を「BypassTPMCheck」に変更し、右クリックで表示の画面にて「修正」を押下します。
デフォルトの値のデータは「0」となっていますが、「1」に変更し「OK」を押下します。
「BypassTPMCheck」と同様に「BypassSecureBootCheck」も作成すべしとあり、作成してみました
STEP4.手順に従ってWindows11のインストールを完了させる
最初に、言語やキーボードの設定をして「次へ」をクリックします。
続いて「今すぐインストール」をクリックします。
現在Windows7や10が動いているパソコンへアップデートでWindows11をインストールするなら、インストール後に自動的に認証されるため入力は不要です。
「プロダクトキーはありません」をクリックして「次へ」をクリックします。
Windows 11のエディションを選択します。
ライセンス条項が表示されます。同意にチェックを入れて「次へ」ををクリックします。
Windows 10のアプリやファイルを引き継いでアップグレードするか、クリーンインストールするかを選択画面が出てきます。
Windows7、Windows8、Windows8.1、Windows10からのアップグレードでWindows11にする場合は「アップグレード」をクリックします。
クリーンインストールの場合は「カスタム:Windowsのみをインストールする」をクリックします。
この手順はWindows11をWindows7、Windows8、Windows8.1、Windows10からアップグレードをインストールする手順なので「アップグレード」をクリックします。
インストール先のパーティションを選択します。
ファイルのコピーが始まりますので、終わるまで待ちます。
ファイルのコピーが終わると自動的に再起動されます。
再起動が終わると初期設定画面が表示されます。
ここから、画面の案内に従って初期設定を行っていきます。
国・地域を聞かれます。日本になっていることを確認して「はい」をクリックします。
PCの名前を設定し、「次へ」を押します。後で「設定」アプリからでも変更できますが複数のパソコンがある場合はわかり易い名前をつけておくといいでしょう。
設定不要であれば「今はスキップ」をクリックします。
必要事項を入力、選択すると
Windows11の紹介画面が表示されるので処理が終わるまで待ちます。
この画面が出てきたらもうすぐです。
初期設定で設定したユーザー名とパスワードでログインします。
デスクトップ画面が表示されたらWindows11へのアップグレードが完了です。
お疲れさまでした!
Windows11でスタートやタスクバーが動かなくなる症状が出た場合の対策方法
- Ctrl+Alt+Deleteを押して、タスクマネージャーを開く(タスクマネージャーが簡易表示の場合は)下部の「詳細」を押す
- メニューの「ファイル」から「新しいタスクの実行」を選択する
- 「開く」で表示された入力欄に「cmd」と入力してOKボタンをクリックする
- コマンドプロンプト(黒いバックの画面)が表示されるので以下のコマンドを入力する。
reg delete HKCU\SOFTWARE\Microsoft\Windows\CurrentVersion\IrisService /f && shutdown -r -t 0
入力したらエンターキーを押すと自動で再起動されて再起動後に治っています。
さいごに
この手順を作るのにものすごい時間がかかりました。
この内容があなたのお役に経てば幸いです!
画像つきの完全なWindows11のインストール手順はほとんどないので
SNSなどでシェアしてあげると感謝されると思います。
ご自由にシェアください。