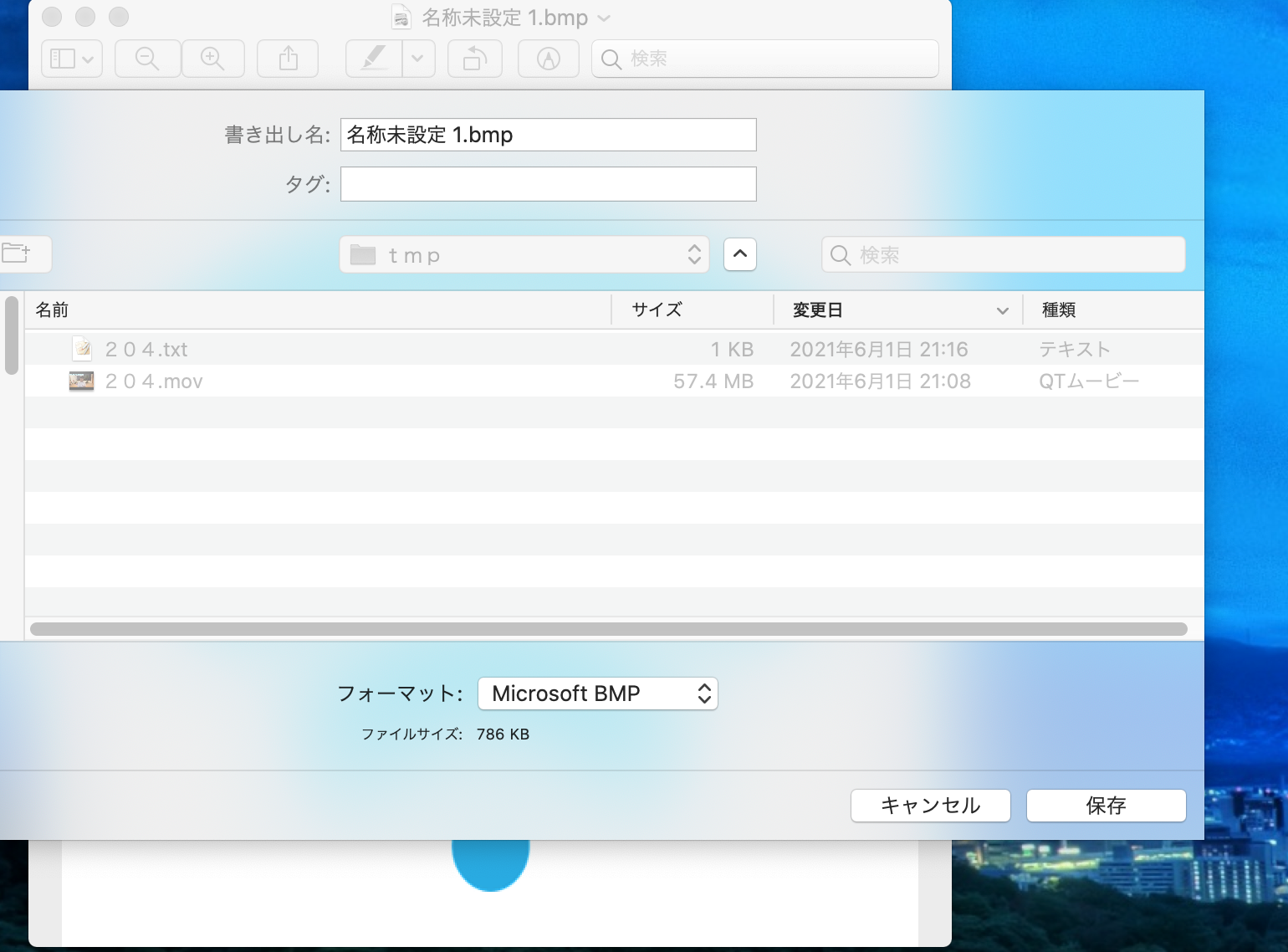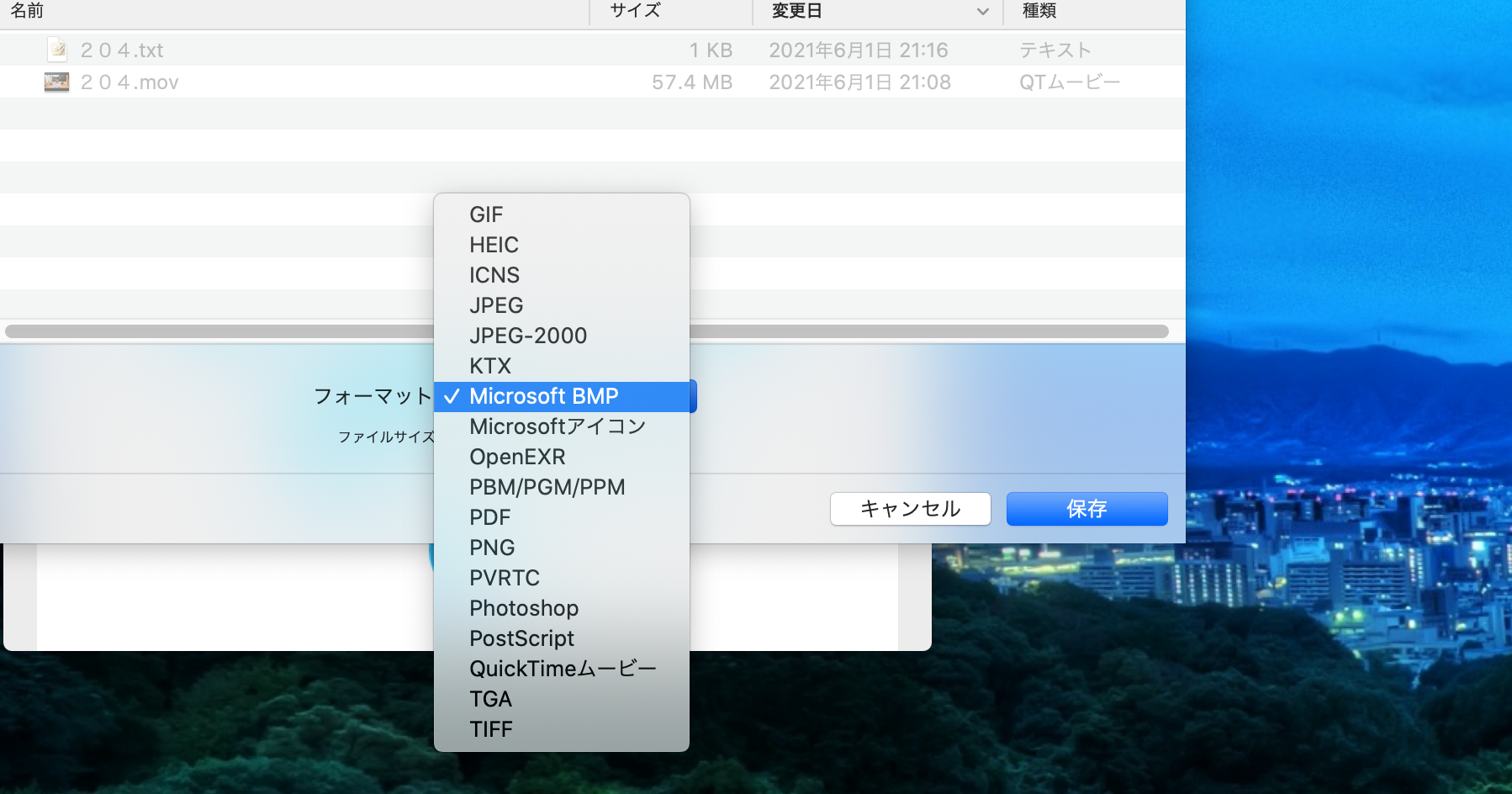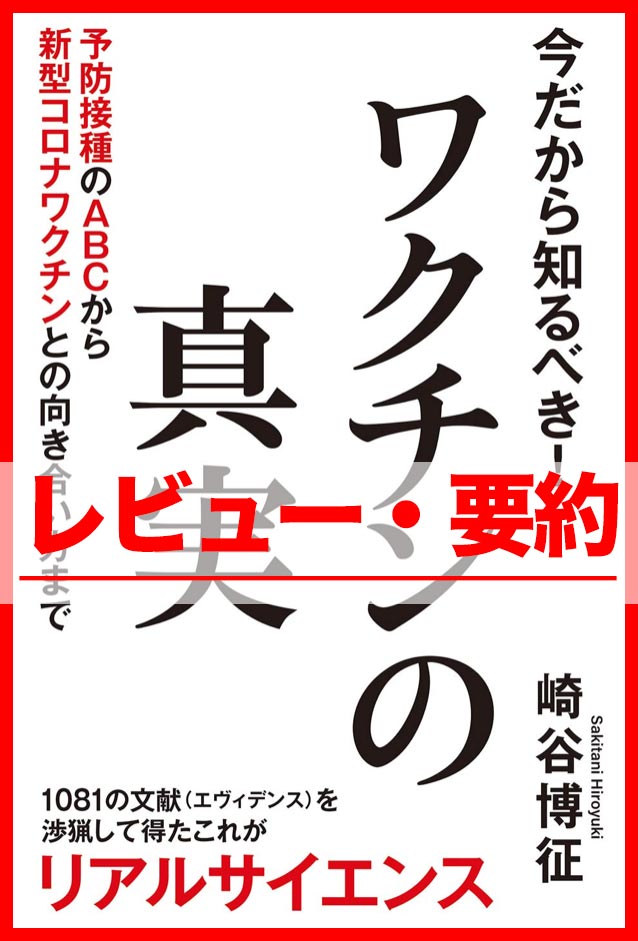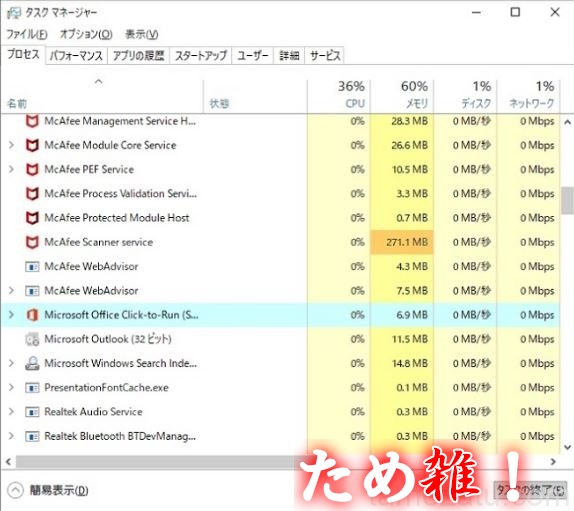MacbookやiMAC、Mac ProやMac miniなどのMacの標準アプリであるプレビューアプリでGIF形式の画像やPSD形式の画像は標準では保存できませんがこちらに方法(裏技)を使うことで保存ができるようになります。
Macの標準アプリのプレビューは優秀でほとんどの現在使われている画像の形式に変換することはできるようになっています。
それで具体的に紹介していきます。
変換やGIF/PSD形式で保存したい画像をプレビューで開く
まずは変換やGIF/PSD形式で保存したい画像をプレビューアプリで開いてください。
プレビューアプリで開いたら「ファイル ->書き出す…」の順にクリックします。
そうすると以下のような保存画面となりこの「フォーマット」となっている部分から保存する画像のファイル形式を選択できます。
しかし標準ではGIF/PSD形式が出てこないで選択することができません。
MacのプレビューでGIF/PSD画像を保存する方法・裏技
では標準のプレビューアプリでGIF形式の画像やPSD形式の画像を保存する方法は、
の「フォーマット」となっている部分をクリックする時にキーボードのoptionキーを押しながらクリックすると
GIF形式の画像やPSD形式の選択項目が出現します。
ここでGIFやPSDを選択するとそれらの画像形式で保存されます。
この標準のプレビューアプリを使うとGIFやPSD以外にもPNGやJPEG,TIFF、BMP、PDFなどの形式まで保存、変換することができるのでとても便利になっています。
別途画像フォーマット変換ソフトを使わなくてもいいのでぜひ活用してみてください。
以上!こちらの内容があなたのお役に経てば幸いです。