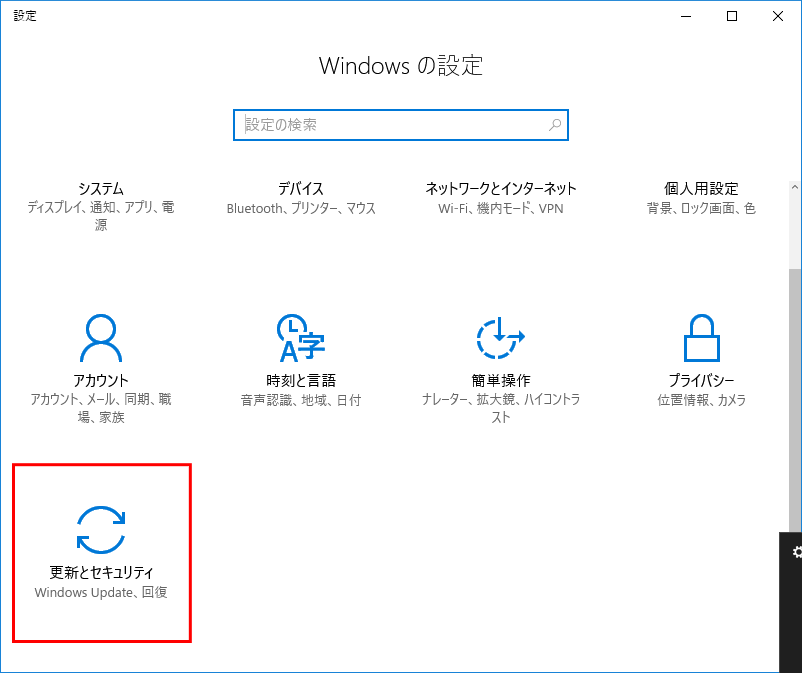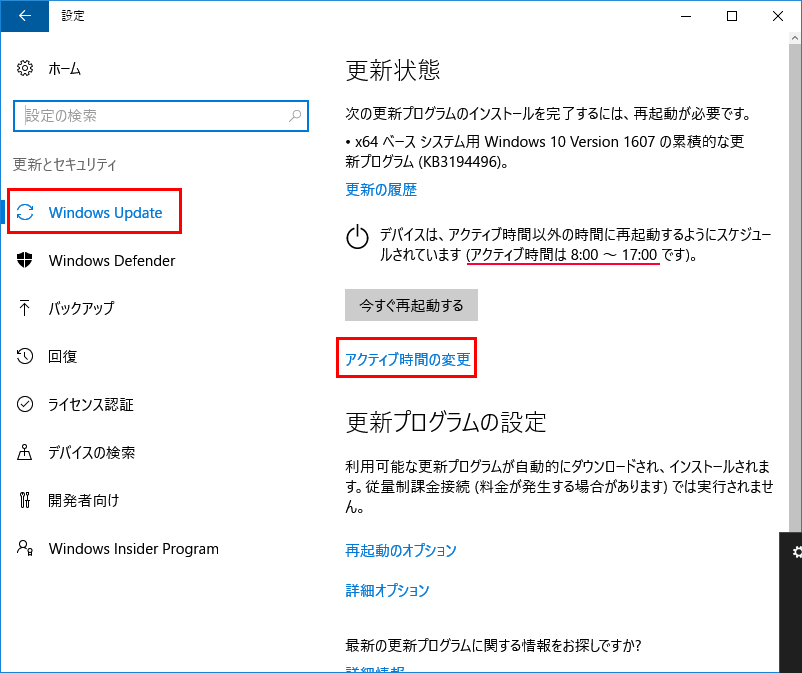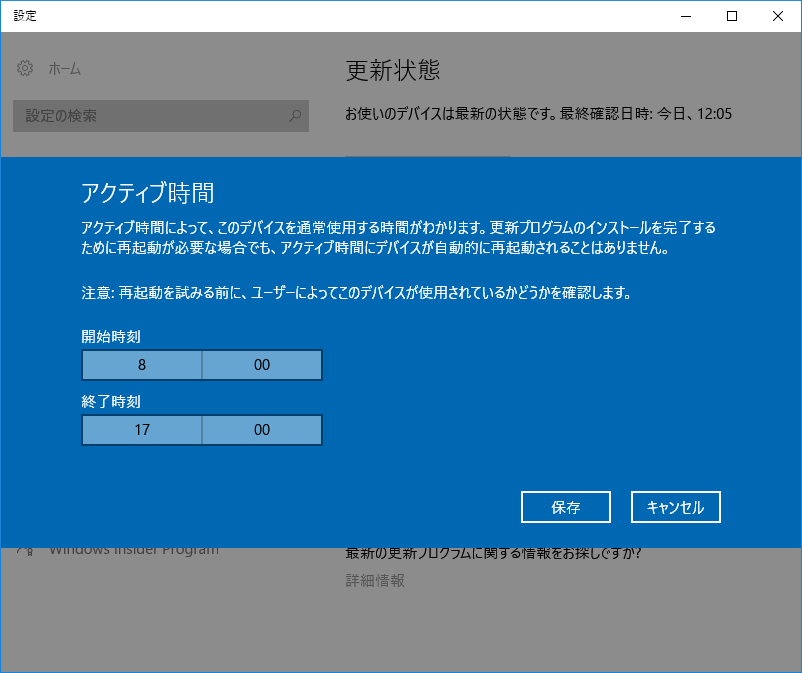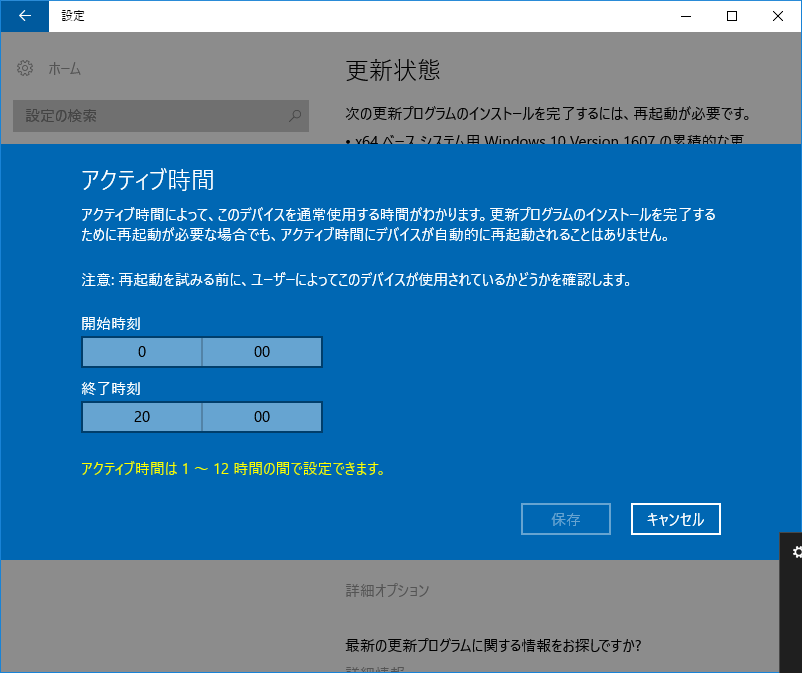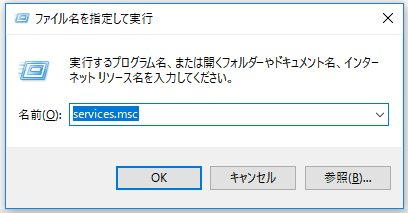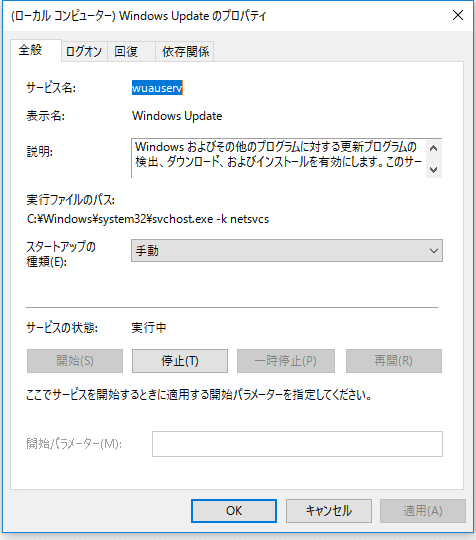Windows10の自動アップデートはサービスを無効にして停止したのに勝手にトリガー開始されて自動アップデートと強制アップデートが行われたりします。
@ZakkiもWindows10のノートパソコンであるボロボロのCF-B11を使っていますがWindows Updateのファイルのダウンロードとアップデート、強制再起動にはかなり困っており対処方法とWindows Updateの強制停止をする方法をまとめました。
ここでは、Windows10の自動アップデートを停止する方法と一括で自動設定できるtamezatu.comオリジナルのバッチファイル(.bat)を配布しています。
Windowsアップデートの問題は自動再起動
Windows10では自動アップデートが自動的にされるようになりましたが問題は勝手にWindowsアップデートがされて強制再起動させられてしまうことです。
仕事中でもzoom中でもエクセルファイル編集中でも強制的に再起動されてしまって非常に困る仕様になっています。
Windows10は最近の更新でアクティブ時間というWindows Updateと強制再起動をしない時間帯を設定できるようになりました。
たとえば8:00~17:00をアクティブ時間と設定しておけばその時間帯には自動的に強制再起動されることがなくなります。
Windowsアップデートと強制再起動をしない時間を設定できるようになった 設定方法
スタートメニューの「歯車」アイコンをクリックします。
Windowsの設定が表示されます。
「更新とセキュリティ」をクリックします。
現在のアクティブ時間は「8:00 から 17:00 まで」になっています。
「アクティブ時間の変更」をクリックします。
アクティブ時間を変更することができます。
現在のアクティブ時間の右にある「変更」をクリックすると
「アクティブ時間」というウィンドウが表示されます。
設定したアクティブ時間中は自動的に再起動されないようになります。
アクティブ時間は1~12時間の間で設定可能となっています。
以前は10時間で固定だったのが柔軟に設定できるように改善されています。
従来のWindowsアップデートの停止方法
- コントロールパネル > 管理ツール > サービス を開きます
- サービスの一覧から Windows Update を選択します
- ダブルクリックしてスタートアップの種類を「無効」に変更します
- 「停止」ボタンを押下します
Windowsボタン+Rを押して、services.mscと入力する方法でも
サービスを開くことができます。
この方法を行うと一時的にWindows Updateを停止できますが、
再起動などを行なったタイミングで自動的に再開されてしまいます。
従来のWindowsアップデートサービスの停止方法はトリガー開始されて意味がない
以前の Windows8 まではこの方法だけで無効になってくれて自動アップデートはされなかったのですが、Windows10になってから「無効」にした設定が勝手に「手動」に変更されて自動的にWindowsアップデートが開始される仕様に変更されてしまったので、
この方法は一時的なWindowsアップデートの停止としてしか使えなくなりました。
Windows10の自動更新ファイルの自動ダウンロードを一時的に停止させる方法
パソコンがWi-Fiでインターネットに接続されている場合は、「従量制課金接続として設定する」をオンにするとWindows10の自動更新ファイルの自動ダウンロードを一時的に停止することができます。
1. [スタート]をクリックし、[設定] >[ネットワークとインターネット]>[Wi-Fi] >[既知のネットワークの管理] の順に選びます。
2. [Wi-Fi ネットワーク]>[プロパティ] の順に選び、[従量制課金接続として設定する] をオンにします。
Windowsアップデートを停止させるバッチファイル配布
@ZakkiもWindows10のノートパソコンであるボロボロのCF-B11を使っていますがWindows Updateのファイルのダウンロードとアップデート、強制再起動にはかなり困っています。
そのため、Windows Updateのサービスを完全に停止させるバッチファイルを作成しました。
こちらを実行するだけでWindows Updateは完全に停止することができます。
tamezatu_disablewindowsupdate.batのダウンロード>>
ZIP形式で圧縮してありますので解凍して実行するだけでWindows Upadteを完全停止することができます。
この方法を試すことで自動的に実施されるWindows UpdateのファイルのダウンロードとWindows Update、強制再起動をコントロールすることができるようになります。
以上!この記事の内容があなたのお役に立てば幸いです。