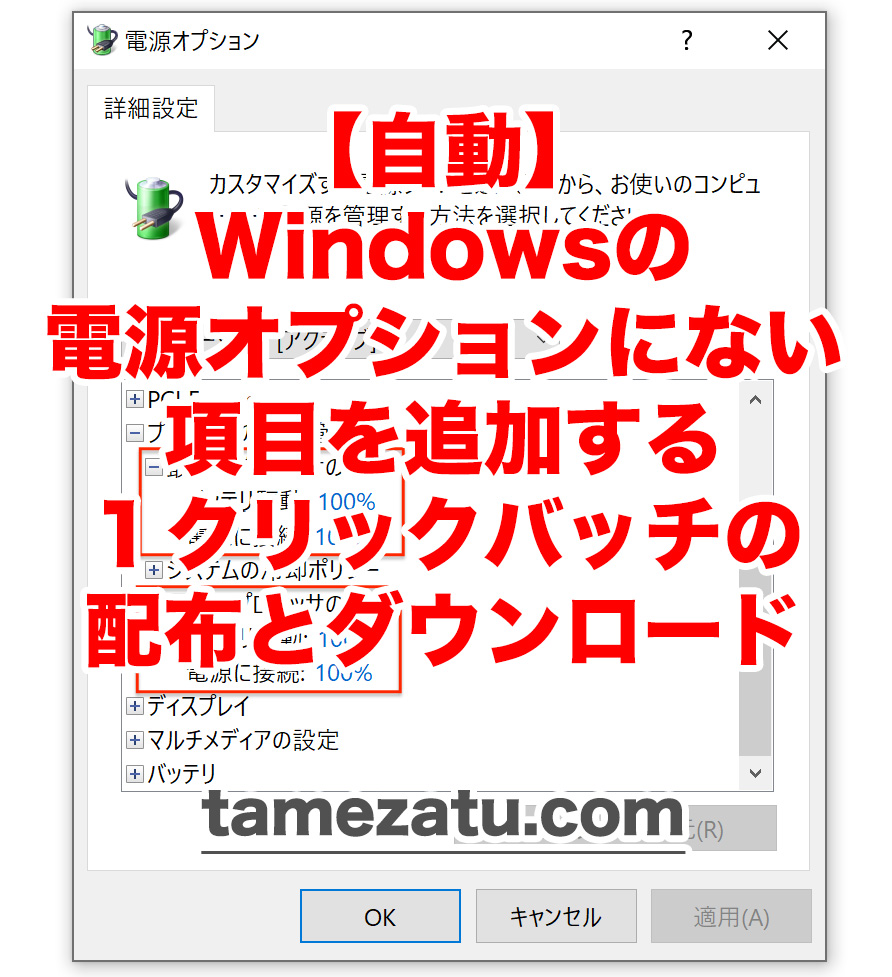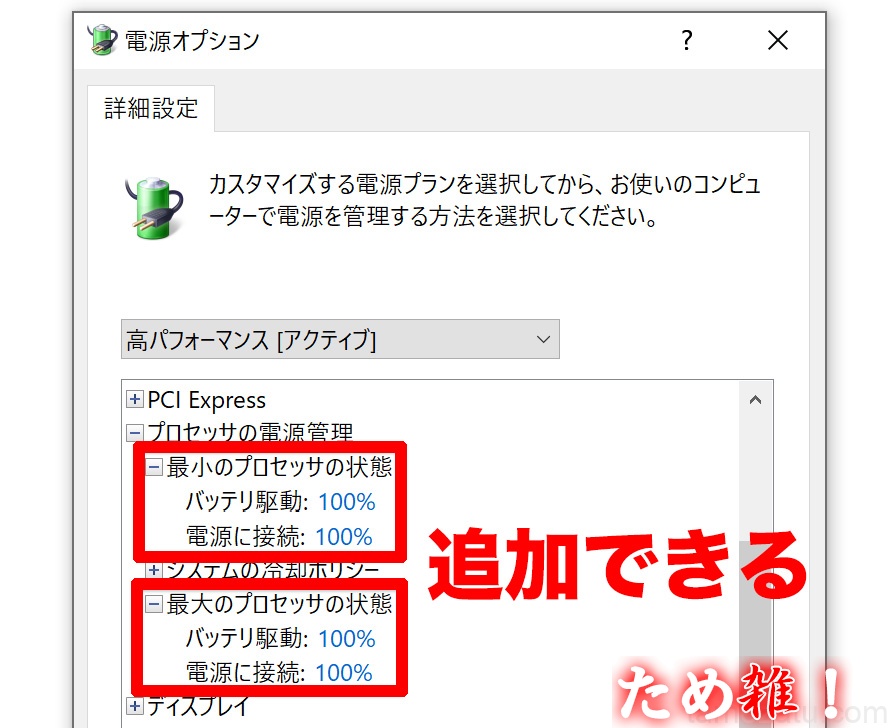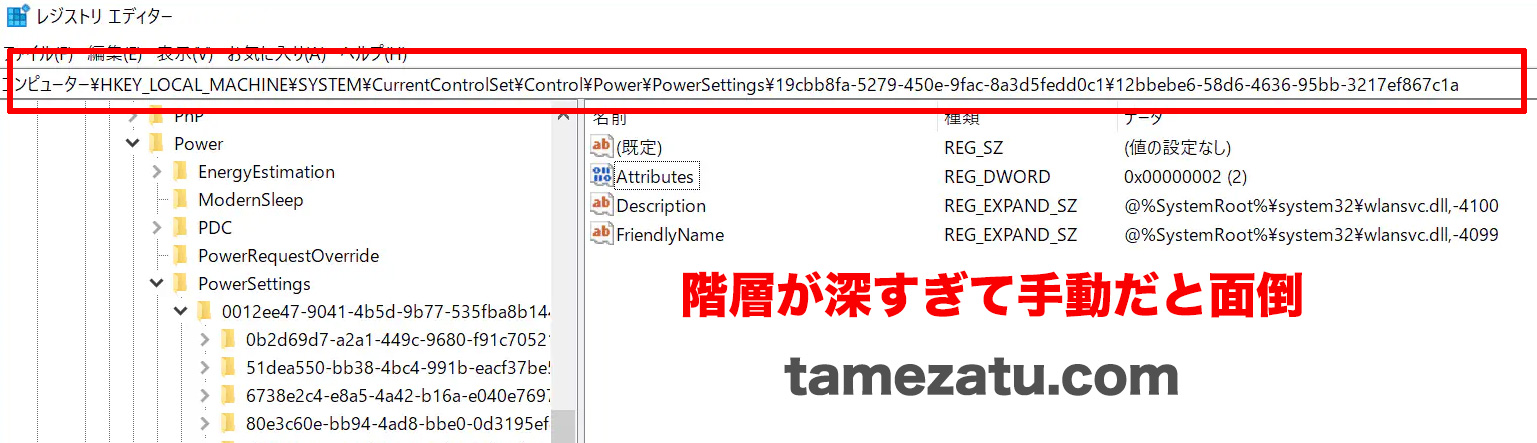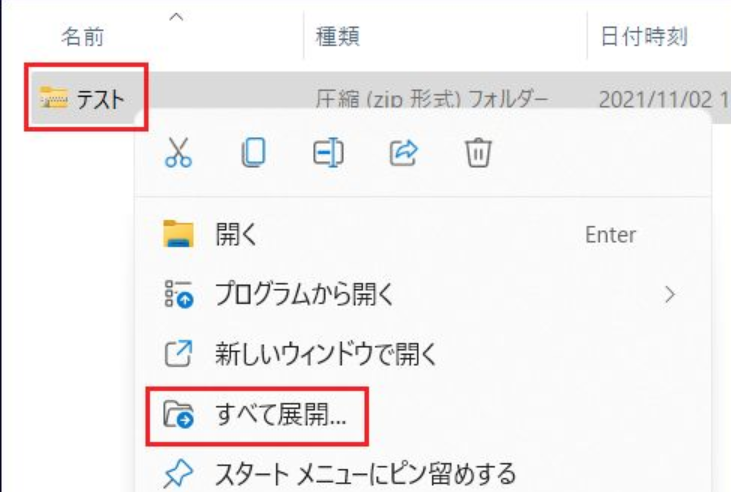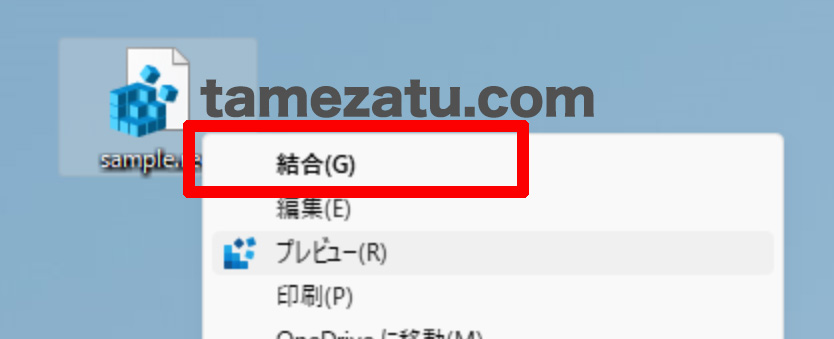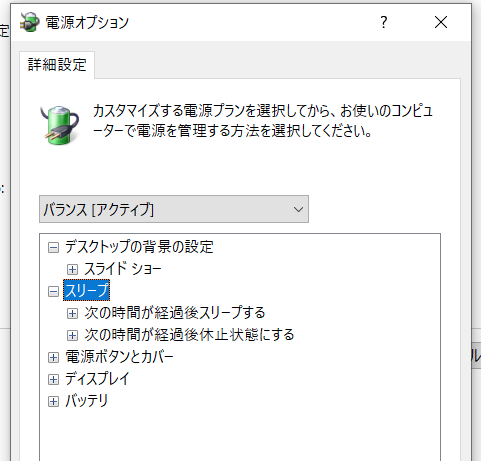Windowsの電源オプションにない項目を追加する1クリックバッチを無料ダウンロードできる形で配布しました。
対応OSはWindows7/Windows8.1/Windows10/Windows11になります。
レジストリエディタを使って手動で追加するのは面倒ですがこのバッチファイルだと1クリックで完了します。
Windows10/11などのコントロールパネルの電源オプションには「プロセッサの電源管理」「最大のプロセッサの状態」「最小のプロセッサの状態」「システムの冷却ポリシー」「次の時間が経過後休止状態にする」「次の時間が経過後ディスプレイの電源を切る」「次の時間が経過後スリープする」項目がない(意図的に非表示にされている)パソコンが多くありますがこれらを表示して使えるようにできます。
本来は手動でレジストリエディタから値を追加する作業をして表示されていない項目を表示させる作業が必要ですが階層が深く、同じようなキーがあるので面倒で手間がかかります。
うちは古いMac Mini2012にWindowsをいれてまだ使っているのですがCPUが疲労していてCPUを100%で稼働させていると熱暴走してパソコンが落ちます。「プロセッサの電源管理>最大のプロセッサの状態」を追加して80%くらいにして落ちないように制限してなんとか使えています。

ここでは1クリックでプロセッサの電源管理」「最大のプロセッサの状態」「最小のプロセッサの状態」「次の時間が経過後休止状態にする」「次の時間が経過後ディスプレイの電源を切る」項目を追加するレジストリ用バッチファイルを作成したので共有します。
電源オプションのプロセッサの電源管理項目の1クリック追加バッチのダウンロード
- プロセッサの電源管理>最小のプロセッサの状態を追加する1クリックバッチファイルのダウンロード:min-cpu-add-reg.zip
- プロセッサの電源管理>最大のプロセッサの状態を追加する1クリックバッチファイルのダウンロード:max-cpu-add-reg.zip
- プロセッサの電源管理>システムの冷却ポリシーを追加する1クリックバッチファイルのダウンロード:system-cooling-reg.zip
最大のプロセッサの状態を絞ることで冷却ファンの音を静かにしたり消費電力を減らしたり発熱を抑えたりできます。
最小のプロセッサの状態を上げることでバッテリー駆動の時などに性能が絞られすぎて遅くなるパソコンを電源に接続しているのと同じくらいの速度で固定することができます。
電源オプションのスリープの管理項目の1クリック追加バッチのダウンロード
- 画面>スリープ>次の時間が経過後スリープする項目を追加する1クリックバッチファイルのダウンロード:autp-sleep-reg.zip
電源オプションの休止状態の管理項目の1クリック追加バッチのダウンロード
- 画面>スリープ>次の時間が経過後休止状態にする項目を追加する1クリックバッチファイルのダウンロード:auto-hibanation-reg.reg.zip
ダウンロードした1クリックバッチの使い方
ダウンロードしたファイルはZIP形式で圧縮してありますので
ダウンロードしたZIPファイルを右クリックして「すべて展開」をクリックして
.regファイルを抽出します。
あとは展開された.regファイルを右クリックして「結合」でバッチファイルを実行することで自動的にレジストリに値が書き込まれます。
途中で確認画面が出ますが、OKを押して進めます。
1クリックバッチ実行後再起動しなくても即時反映される
1クリックバッチで値を追加したあとは
再度電源オプションを開き直すと項目が追加されています。
1クリックバッチ実行後再起動は不要です。
いじょうー!この内容が参考になれば幸いです。