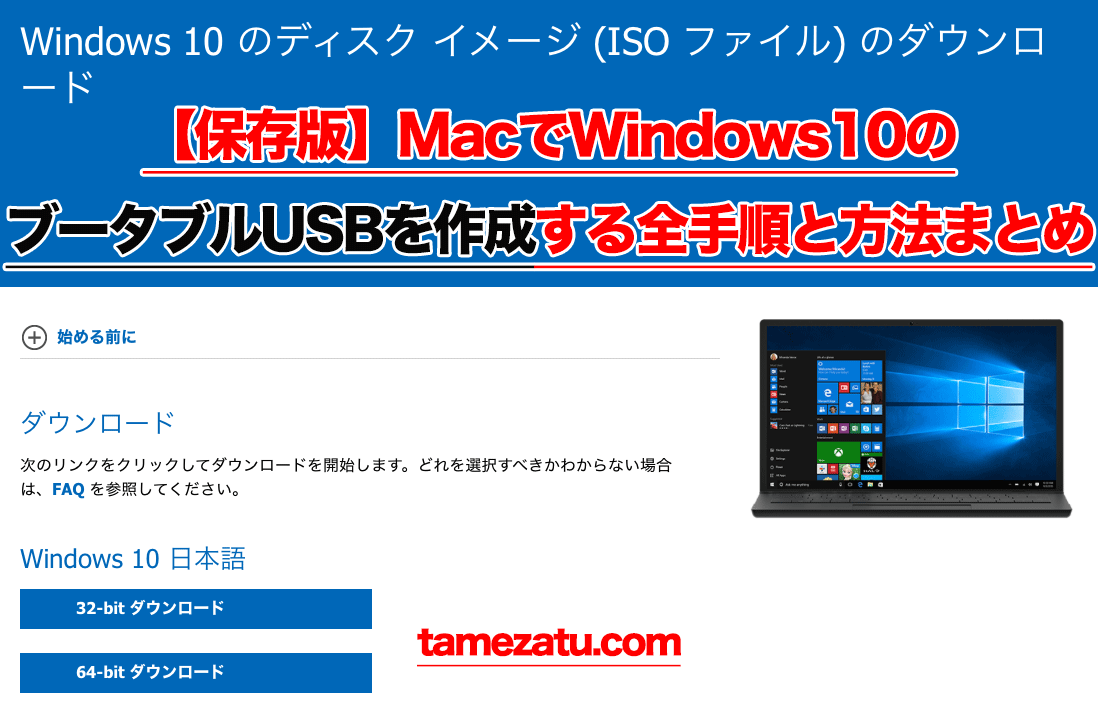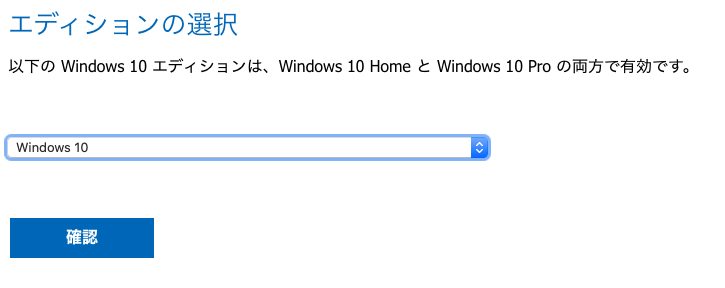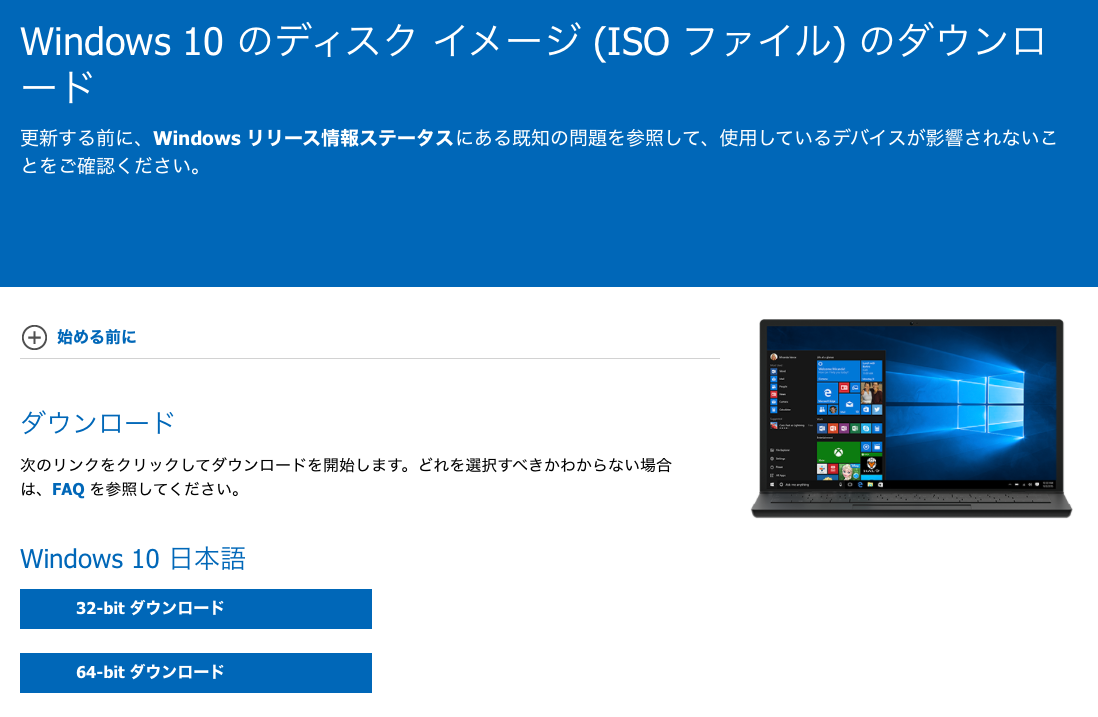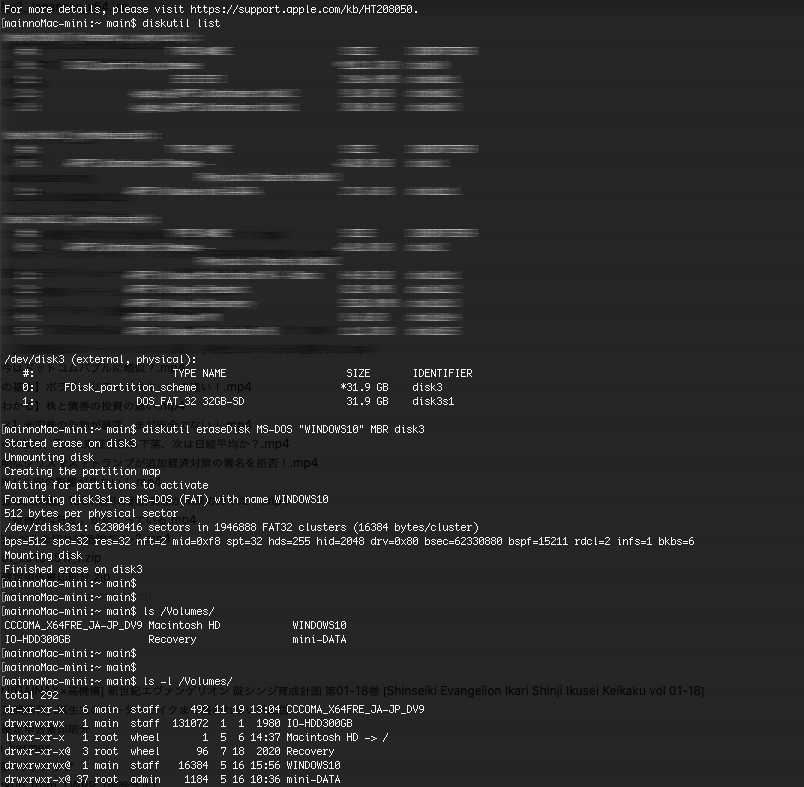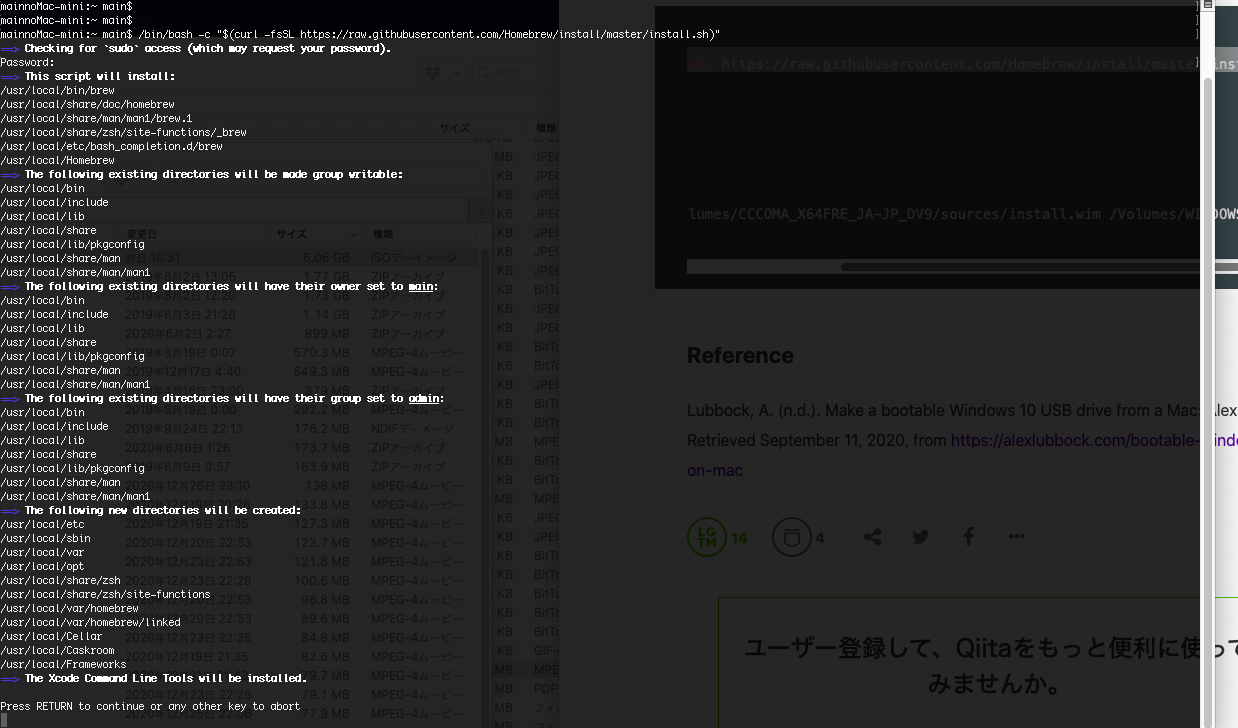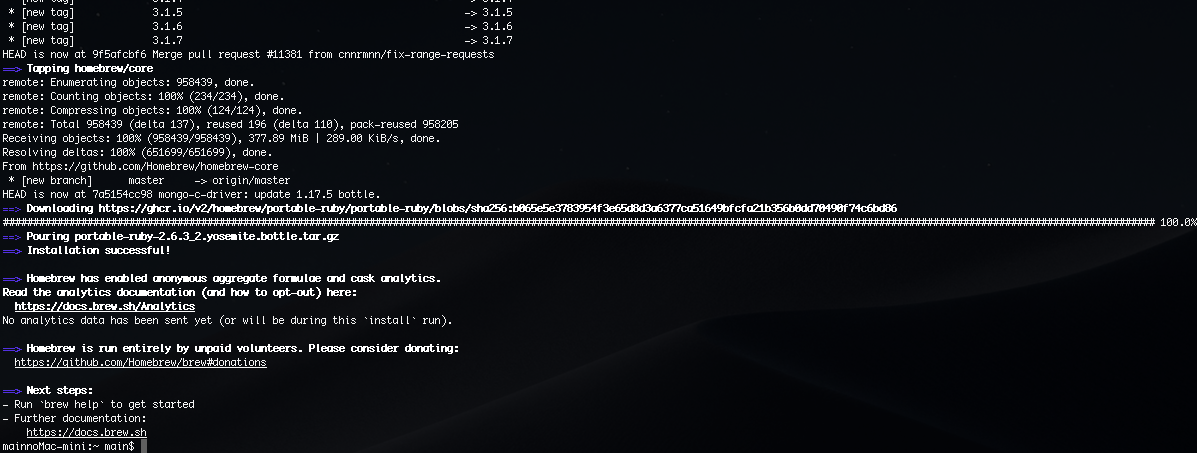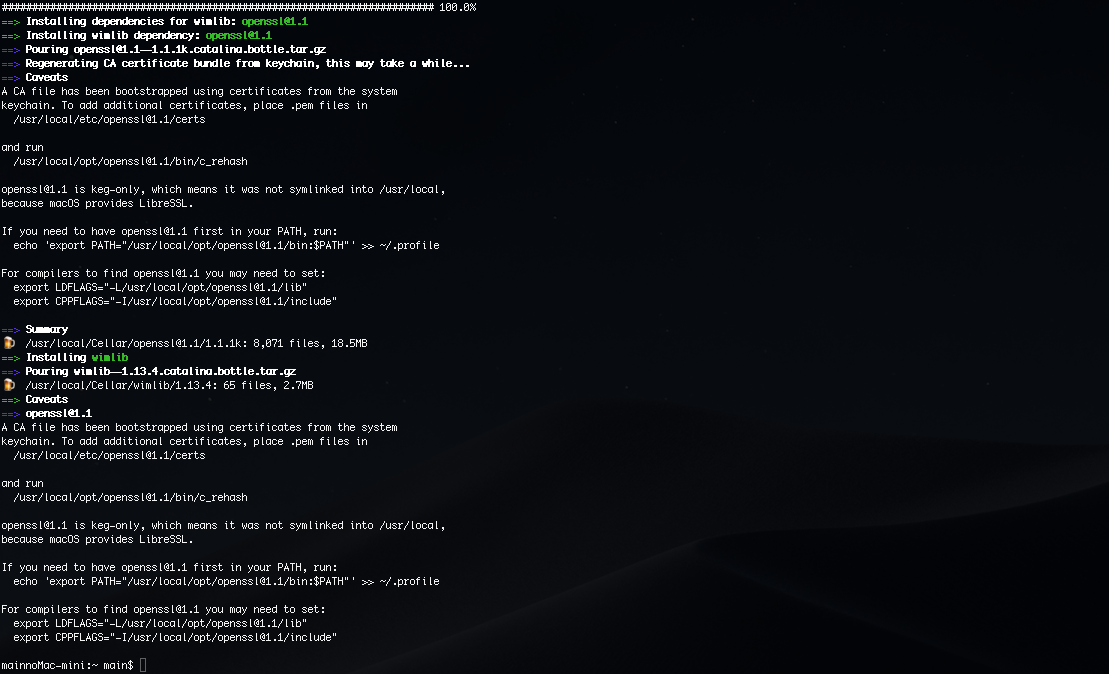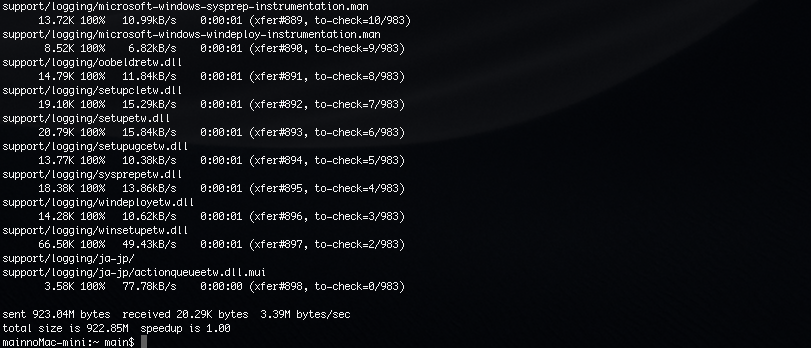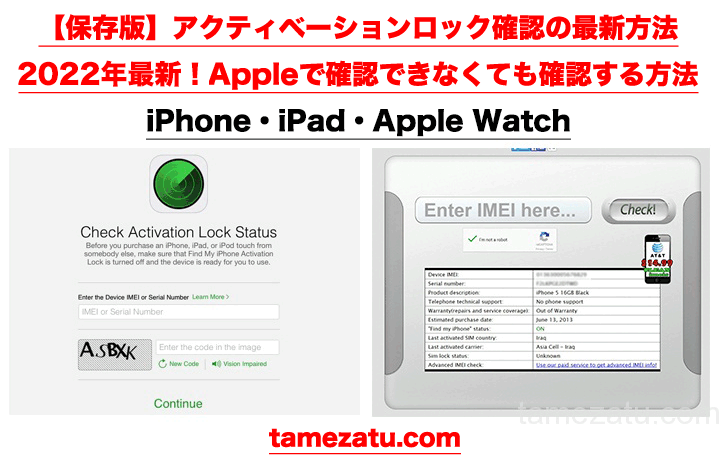【2025年最新版】MacでWindows10のインストールISOファイルからブータブルUSBを作成する全手順と方法を
Windows10のISOのダウンロードからUSBのフォーマット、全コマンドまで完全にまとめました。
ネット上ではEtcherを使用したり、ddコマンドを使用したりなどのいろいろな方法が紹介されていますがそれらの方法はWindows10のインストールUSBメモリの作成には使えない方法で、書き込みは正常に終わるのですが起動できないものが作成されてしまいます。
ここでは、確実にブータブルUSBが作成できWindows10のインストールが正常にできインストールUSBメモリの作成方法と手順を紹介します。
過去のWindowsインストールUSB作成方法が失敗する理由
過去のWindowsのインスールUSBメモリ作成手順ではEtcherを使用したり、ddコマンドを使用したりなどの方法が有効でしたがWindows10では通用しなくなりました。
理由は、以下の通りです。
- Windows10のインストールメディアはFAT32で作成する必要がある
- インストールに必要なファイルinstall.wimファイルが4GB以上でFAT32の1ファイルの上限(2GB)を超えているので過去の方法は失敗する
- install.wimファイルを分割してイントールUSBメモリを作成する必要があるので単にファイルをコピーしただけでは正常に作成できない
これらの原因で自分でファイルをコピーしたり過去の方法を使うとインストールメディアが作成できない、または作成できても正常にインストールができないという状況が発生します。
STEP1.Windows10のインストールISOの無料ダウンロード先リンクURL
Windows10のISOファイルはこちらのWindows10 ISOイメージ無料ダウンロードページからダウンロードできます。
32bit版と64bit版の両方がダウンロードができるようになっており3GB以上のメモリ(RAM)を搭載しているパソコン(PC)にインストールする場合は64bit版出ないと、32bit版は3GBまでしかメモリを使えないためメモリを有効に使えません。
3GB以上のメモリを搭載している場合は64bit版を使うデメリットはないので64bit版を選択しましょう。
https://www.microsoft.com/ja-jp/software-download/windows10ISO
STEP2.USBメモリをFAT32でフォーマットする
Windows10のインストールUSBメモリはFAT32でフォーマットされていないと動作しません。
以下のコマンドでUSBメモリをFAT32でフォーマットします。
# USB等のディスクを探す
diskutil list
# ディスクをフォーマット (diskNをあなたの環境の番号に置き換えてください)
diskutil eraseDisk MS-DOS "WINDOWS10" MBR diskN
この部分では「diskutil list」のコマンドを実行してUSBメモリのdisk番号を確認して「diskutil eraseDisk MS-DOS “WINDOWS10” MBR diskN」を実行するということです。
コマンドを実行した結果からdisk3がUSBメモリだということがわかります。
STEP3.Windows10のインストールISOをマウントする
STEP1でダウンロードしたWindows10のISOファイルをダブルクリックしてマウントします。
マウントしてFinderから正しくマウントされていることを確認しておきます。
STEP4.install.wimファイル以外をUSBメモリにコピーする
# ISOファイルのマウント先を確認
ls /Volumes
# ここではCCCOMA_X64FRE_JA-JP_DV9と仮定していますが適宜置き換えてください
# ファイルの中身をUSBにコピー
rsync -avh --progress --exclude=sources/install.wim /Volumes/CCCOMA_X64FRE_JA-JP_DV9/ /Volumes/WINDOWS10/
STEP5.homebrewでwimlibをインストール
インストールに必要なファイルinstall.wimファイルを分割するにはMacにhomebrewがインストールされていることが必須です。
# homebrewのインストール
/bin/bash -c "$(curl -fsSL https://raw.githubusercontent.com/Homebrew/install/master/install.sh)"
# wimlibのインストール
brew install wimlib
インストール時にエラーが出た場合
ここでのhomebrewとwimlibのインストールにはMacの空き容量が8GB以上必要です。
@ZakkiのMACはかなり古く低スペックの2011モデルなので空き容量を開けるのに苦労しました。M1 Macに買い替え時期だけどそんな余裕はありません。

STEP6.install.wimファイルを分割してUSBメモリにコピー
install.wimファイルを分割してイントールUSBメモリを作成するのに必要な最後のコマンドを実行します。
# install.wimの分割wimlib-imagex split /Volumes/CCCOMA_X64FRE_JA-JP_DV9/sources/install.wim /Volumes/WINDOWS10/sources/install.swm 3800
STEP7.作成完了
これでWindows10のインストールUSBメモリの作成は完了です。
パソコン(PC)に作成したUSBメモリを挿入してUSBメモリから起動します。
USBメモリから起動するにはBIOS画面で起動順序をUSBメモリを最優先(1番)にするか機種によっては電源を入れた後にF12やF10などのキーを押すことでBIOSの設定画面を変更しなくてもUSBメモリ機能ができるものもあります。
以上!この記事の内容があなたの参考になれば幸いです。