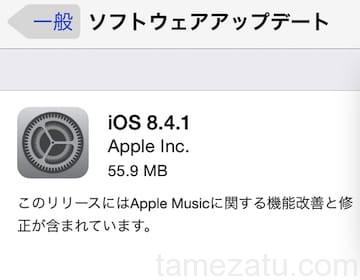こんにちは@Zakkiです。Evetnote使っていますか。私は複数のスマホとパソコンを使っているため基本なんでもメモはEvernoteに入れてすべての端末で参照、同期しています。ただEvernoteに頼っているぶん使っていて心配なのはデータがなくなったらとても困るということです。@Zakkiはデータ喪失したらなにもできなくなりますのでこまめに手動バックアップを取ることにしています。Evernoteを使っている方は多いと思いますので手動バックアップ方法をまとめておきます。
Evernoteをバックアップする方法
Evernoteのノートをバックアップする方法は主に3つあります。
1. Evernote自体で手動バックアップを取る(簡単、他のアプリ不要)
2. Evernoteプレミアム会員になる(有料。しかも月450円もかかる)
3. Windowsバックアップ用ソフトEvernote Exporterを使用する(めんどい)
と3つありますが今回はお金のかからない誰でもバックアップができる1の方法を紹介します。
Evernote手動バックアップ手順
WindowsでもMacでも可能な公式Evernoteアプリを使ってバックアップを取る方法。今回はMacで@ZakkiのノートをバックアップをとったのでMacの時の写真になっています。基本的にはWindowsでも全く同じです。これはお金もかからず簡単にバックアップが取れます。定期時にとっておけば大事なデータを失うリスクを低減できます。
Evernoteを起動したらまずノートをすべて選択します。MacはCommand+A 、WindowsはControl+Aを押せば全部のノートが選択できます。
もしEvernoteをインストールしてなかったらコチラからダウンロードしてインストールできます。
選択した状態で上メニューの「ファイル」->「ノートをアーカイブにエクスポート」を選択します。
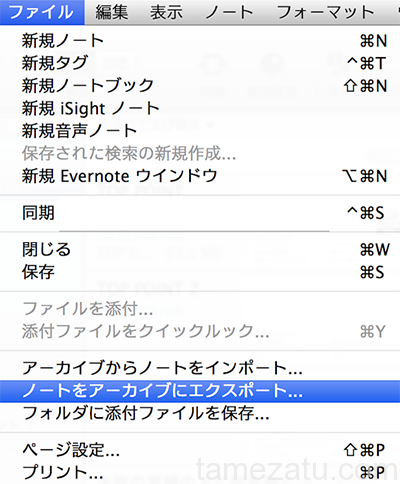
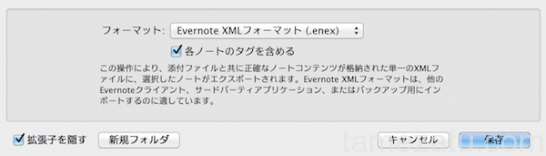
上の画像のよう保存画面が表示されます。
保存ボタンを押して好きなディレクトリにファイルを保存したらバックアップ完了です。いつ保存したかわかるようにファイル名に日付をいれておくといいと思います。
バックアップから復元したいときは、さっきと逆の手順の「ファイル」->「アーカイブからノートをインポート」を選択したら復元できます!
テキストでの手順
Evernoteにバックアップの手順を保存したい方のためにテキストでも書いておきます。
バックアップ手順
Windows の場合
- すべてのノートを選択してノートのエクスポート: ファイル > ノートをエクスポートを選択します。
- ノートブックのエクスポート: ノートブックを右クリックして、ノートをエクスポートをクリックします。
- オプション画面が表示されたら、ENEX 形式のファイル (.enex) でエクスポートを選択します。
- オプション…を選択し「タグ」にチェックを入れます。
Mac の場合
- すべてのノートを選択してノートのエクスポート: ファイル > ノートをエクスポートを選択します。
- ノートブックのエクスポート: ノートブックを右クリックして、ノートをエクスポートをクリックします。
- 表示された画面で Evernote XML フォーマット (.enex) を選択します。
- 「各ノートのタグを含める」にチェックを入れます。
復元手順
Windows の場合
ノートまたはノートブックをインポートするには、以下の手順に従ってください。
- ファイル > インポート > Evernote エクスポート形式を選択します。
- コンピュータ上に保存している .enex 形式ファイルを選択します。
- 開くを選択し、「各ノートのタグを含める」にチェックを入れます。
- 「データのインポート」オプションが表示されたら、インポートしたノートを通常の同期ノートブックに追加するかを選択します。
Mac の場合
- ファイル > ノートをインポート…を選択します。
- コンピュータ上に保存している .enex 形式ファイルを選択します。
- 開くを選択し、「タグをインポート」にチェックを入れます。
- インポートに成功した後に表示される画面で、インポートしたノートを通常の同期ノートブックに追加するかを選択します。
参照先:Evernote公式
いじょうー!皆様のEvernoteライフのためになりましたら幸いです。
この記事を見たらすぐバックアップをとることをオススメします。