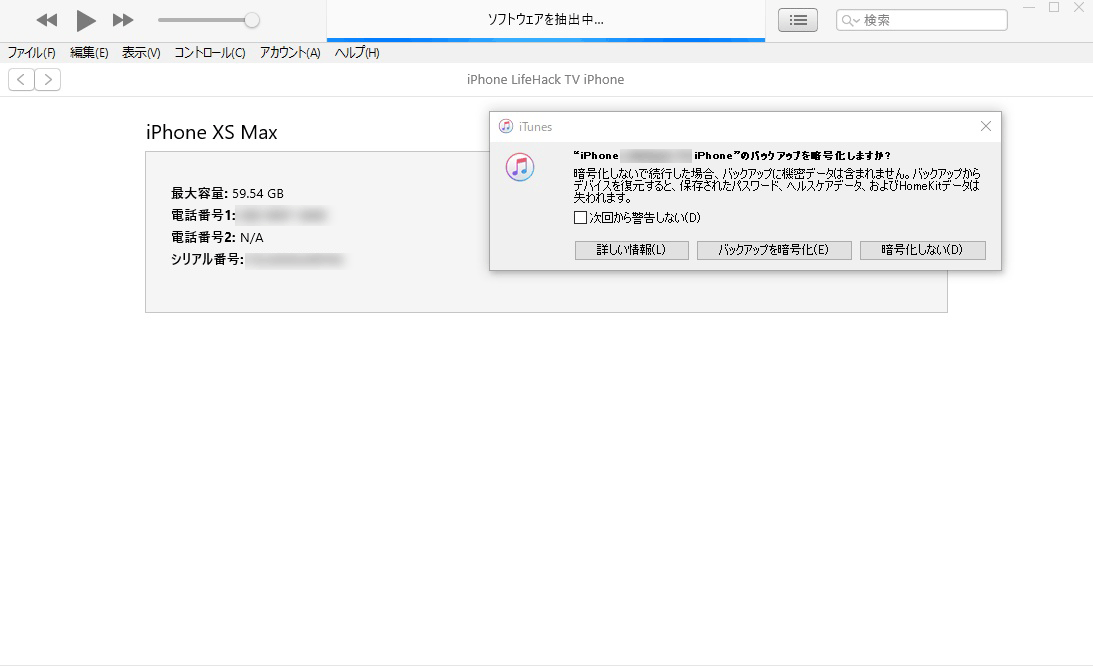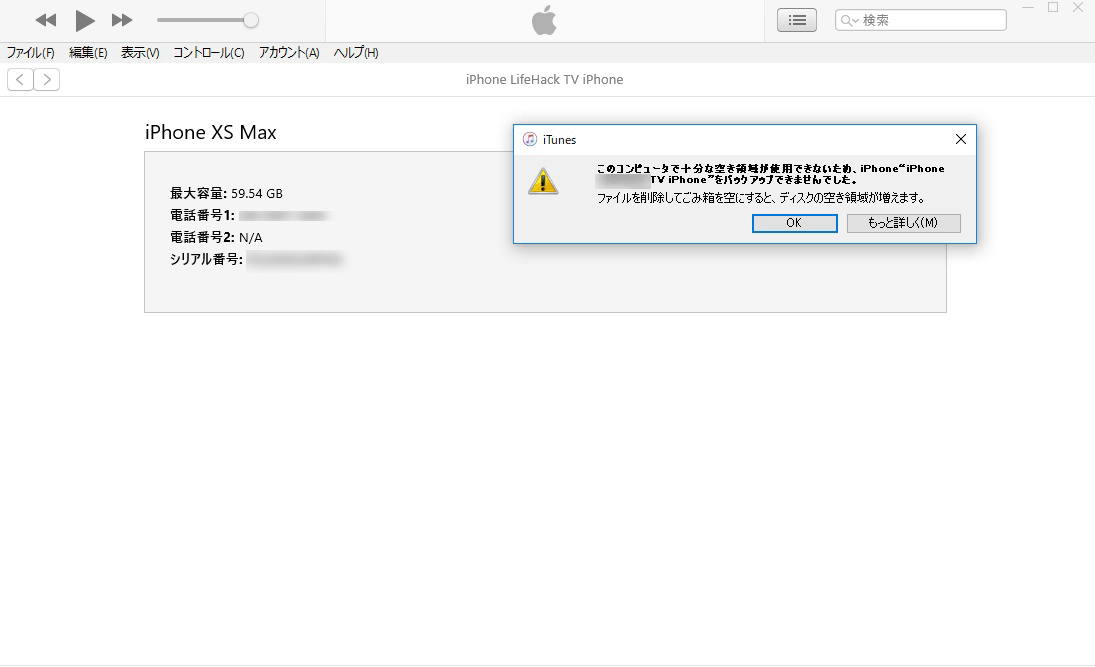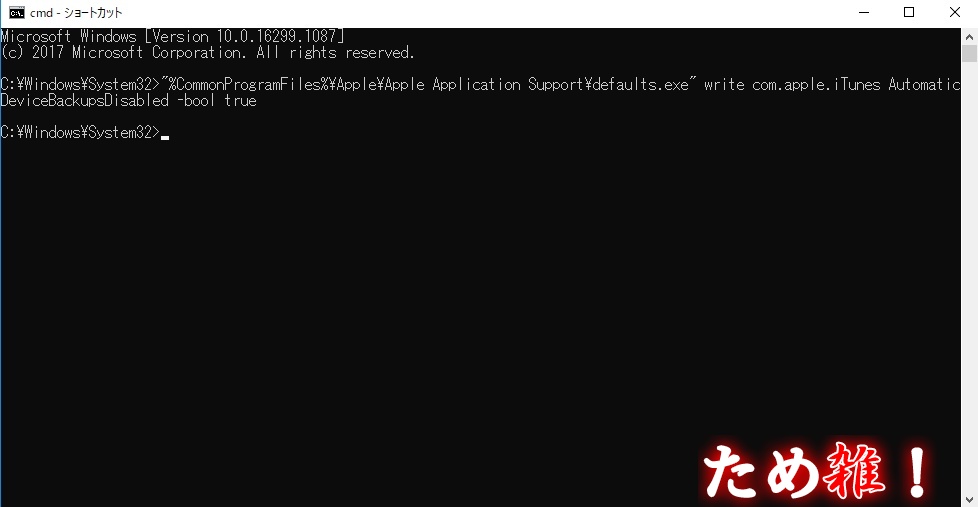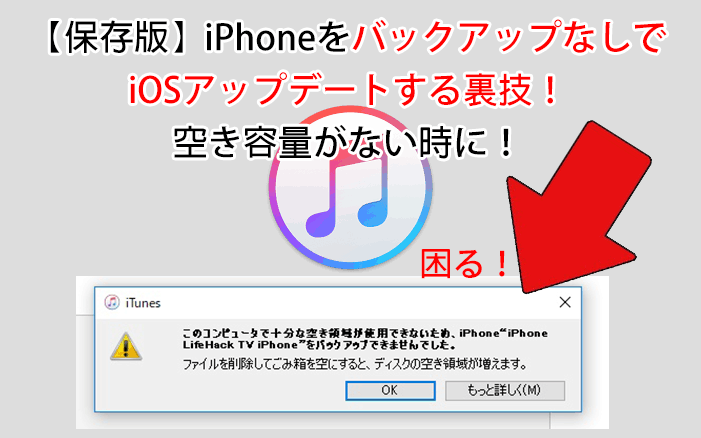
iPhoneやiPadをバックアップなしでiOSのアップデートをする方法(裏技)を紹介します。
iTunesを使ってiPhoneやiPadのiOSをアップデートする時に「空き容量不足」でバックアップができなくてiOSのアップデートができなくて困ることがよくあります。
この場合は、こちらで紹介するバックアップなしでアップデートをするコマンドの裏技を使うことでバックアップなしでアップデートすることができます。
PC(パソコン)の空き容量が少いとバックアップができない=アップデートできない
iPhoneやiPadのiOSをアップデートする時にPC(パソコン)の空き容量が足りないとバックアップができないので、結果的にアップデートすることができません。
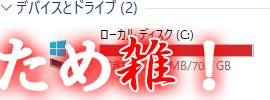
実際にアップデートしようとすると、以下のようなバックアップの画面が表示されます。
空き容量が足りないため、「バックアップできませんでした。」となりアップデートに失敗します。
普通では空き容量を開けないとアップデートすることができませんが、実は強制的にバックアップをしないでiOSのアップデートをする裏技があるので紹介します。
iTunesにはバックアップなしでiOSアップデートする裏技が存在する
このような空き容量が足りないためiTunesでバックアップができない=iOSのアップデートができないという状態を強制的に、「バックアップをしないで」アップデートをする裏技(裏コマンド)があるので紹介します。
この方法はWindowsとMacの両方で使えますがiTunesのバージョンは最新にしておくことが重要です。
Windowsの場合
- PC(パソコン)のiTunesのアプリを終了させます
- 「Windowsキー」+「R」キーを押して「cmd」と入力します
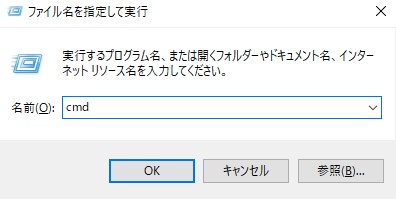 黒い画面(コマンドプロンプト)が表示されるので以下のコマンドを入力します
黒い画面(コマンドプロンプト)が表示されるので以下のコマンドを入力します
"%CommonProgramFiles%\Apple\Apple Application Support\defaults.exe" write com.apple.iTunes AutomaticDeviceBackupsDisabled -bool true
- 再度iTunesを開いてiOSのアップデートをすると次はバックアップなしでアップデートができます。
古いバージョンのiTunesを使っている場合
バージョン10.2以下の古いバージョンのiTunesを使っている場合は以下のコマンドを入力してください。
"%CommonProgramFiles%\Apple\Mobile Device Support\bin\defaults.exe" write com.apple.iTunes AutomaticDeviceBackupsDisabled -bool true
Macの場合
- PC(パソコン)のiTunesのアプリを終了させます(ドック上のitunesのアイコンを右クリックして「終了」する)
- ターミナルアプリケーションを起動(アプリケーションのアクセサリ内にあります)
- 以下のコマンドを入力します
defaults write com.apple.iTunes AutomaticDeviceBackupsDisabled -bool true
iTunesは最新バージョンにアップデートしておく
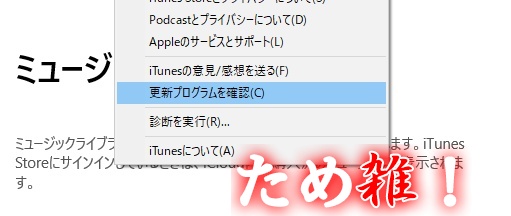
iPhoneやiPadのiOSをアップデートする時はiTunesのバージョンを最新バージョンにアップデートしておくことで失敗するリスクを減らせます。
アップデートはWindowsの場合はiTunesの「ヘルプ」から「更新プログラムを確認」を選択すると最新のiTunesのバージョンにアップデートができます。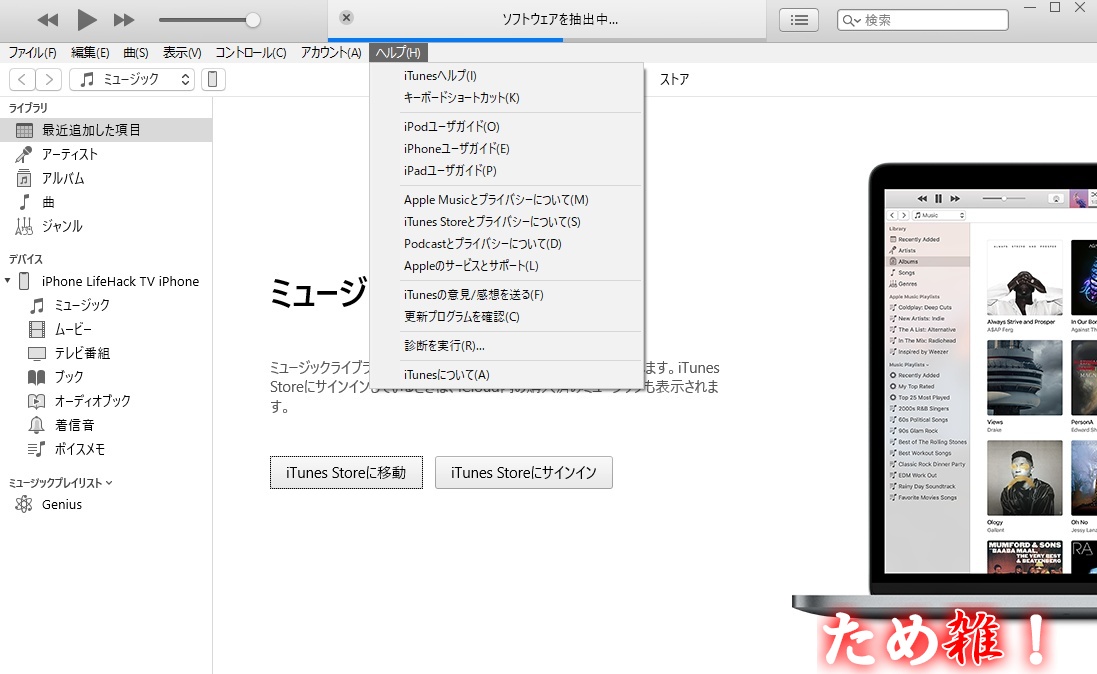
バックアップなしでiOSアップデートする方法手順
最後にiPhoneやiPadのバックアップなしでiOSアップデートする方法の流れを手順としてまとめておきます。
- PC(パソコン)のiTunesのアプリを終了させます
- 「バックアップをしないで」アップデートをする裏技(裏コマンド)を実行する
- iTunesアプリを起動する
- 再度iOSのアップデートをする
この方法を使うことで、PC(パソコン)の空き容量が足りなくてiPhoneやiPadのバックアップができない場合でも強制的に「バックアップなし」でiOSのアップデートができるようになります。
基本的にバックアップをしなくてもiPhoneやiPadのデータは一切消えないので心配いりません。
@Zakkiは借金生活でパソコンもHDD70GBしかないロースペックなので毎回この方法で何十回とアップデートしていますが一度もデータがなくなったことはありません。
この内容があなたの参考になりましたら幸いです!
どんどんシェアして教えてあげてくださいね!